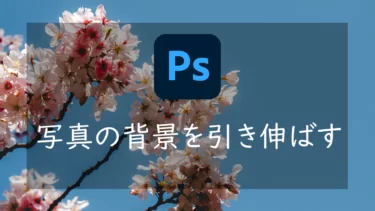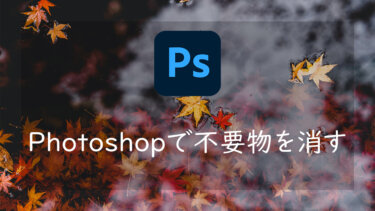こんにちは、Nocchi(のっち)です。
撮った写真を見返していると写真の余白部分が足りなくて、被写体が詰まって窮屈な印象を受けることがありませんか?
Photoshopを使うと簡単に背景を引き伸ばすことができるため、自然に余白部分を作り出せるため窮屈な印象を受けさせないことができます。
今回はPhotoshopで写真の背景を伸ばす方法を紹介します。
Photoshopで写真の背景を伸ばす方法
Photoshopで写真の背景を伸ばす方法は4つあり、それぞれやり方や仕上げも微妙に異なります。簡単にできるものから順番に紹介していきます。
Photoshopのインストール
まずは当然ですがPhotoshop準備をしましょう。Photoshopの導入手順はこちらの記事を参考にしていただければと思います。
写真編集をすることで、撮影した写真が格段に素敵に仕上がります。この機会に写真編集を始めてみませんか?写真編集を始めたいという方に向けておすすめのアプリであるAdobe Lightroom(ライトルーム)。今回は写真編集ソフトのAdo[…]
こちらはLightroomのダウンロード手順ですが、インストールのタイミングでPhotoshopを選ぶだけなので基本的な手順は同じとなります。
PhotoshopとLightroomがセットになったフォトプランが月額1078円で用意されているので、こちらのプランがお得です。
【超簡単】切り抜きツールで自動で引き伸ばし
まずは背景を伸ばしたい写真をPhotoshopで開きます。写真データをPhotoshopの画面上にドラッグ&ドロップすると開くことができます。
その後。画面左のツールバーから「切り抜きツール」を選びます。
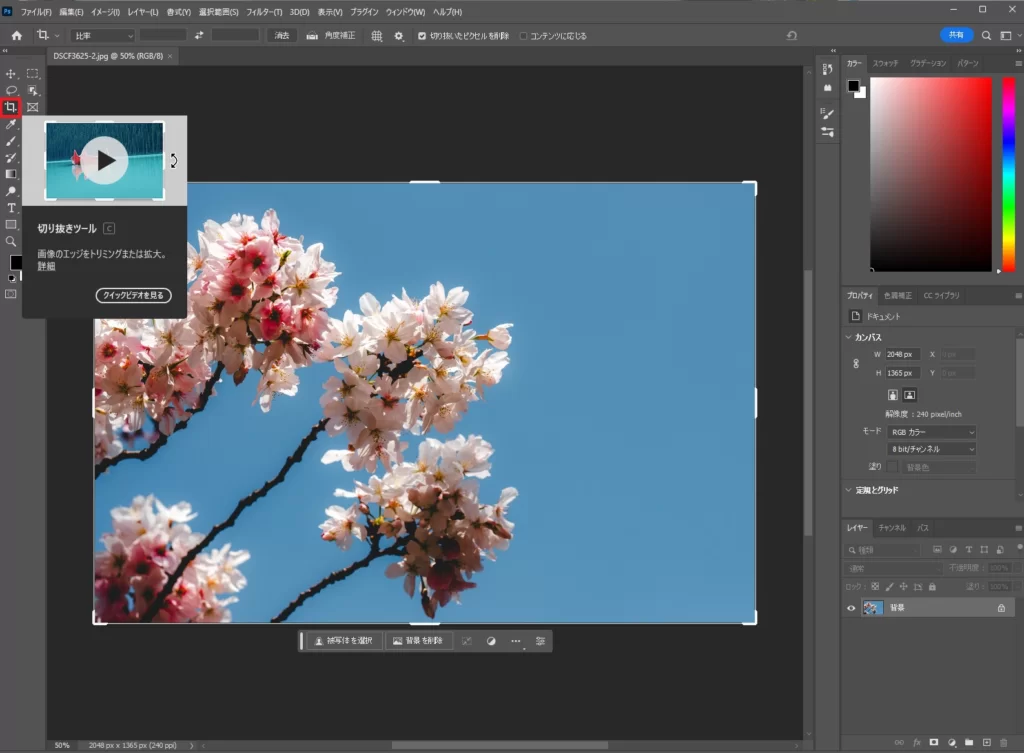
画面上部に「コンテンツに応じる」というチェックボックスがあるので、これにチェックを付けます。
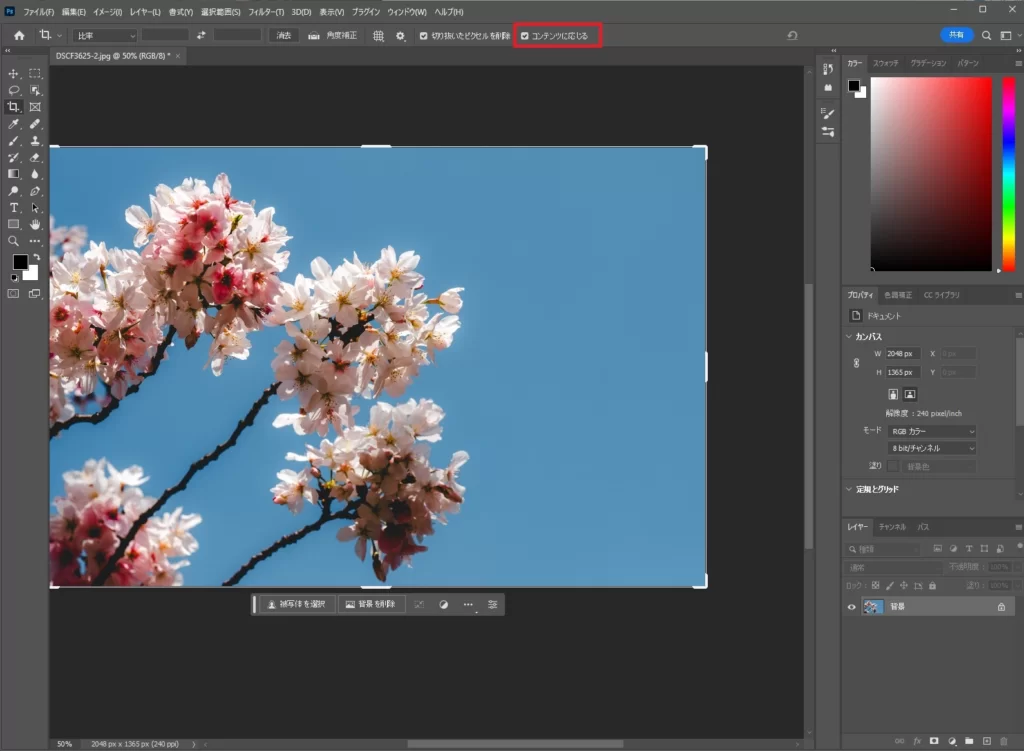
次に背景を伸ばしたい方向に切り抜きの範囲指定を動かします。今回は上側に動かします。
この状態でEnterを押します。

すると、写真上部に青空が追加され背景が引き伸ばされました。しかも青空も自然な色味で編集によって伸ばされたことが全くわからない出来です。
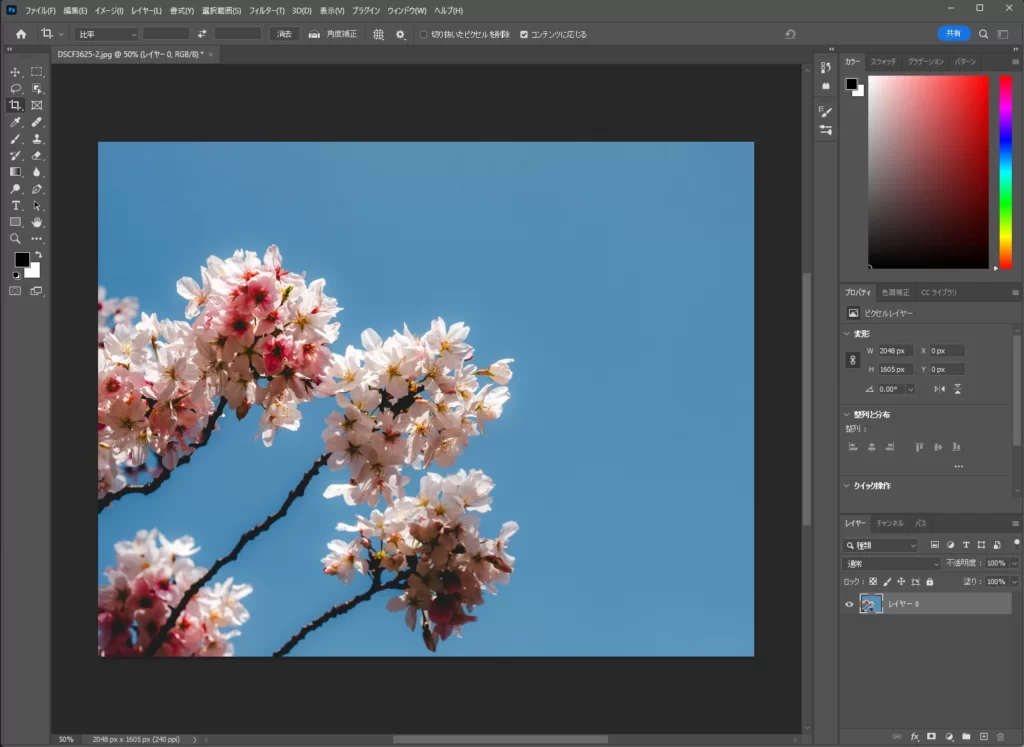
コンテンツに応じて背景を引き伸ばす方法
結果としてはほとんど同じですが、別のやり方もあります。まずは先ほどと同じく「切り抜きツール」を選択します。
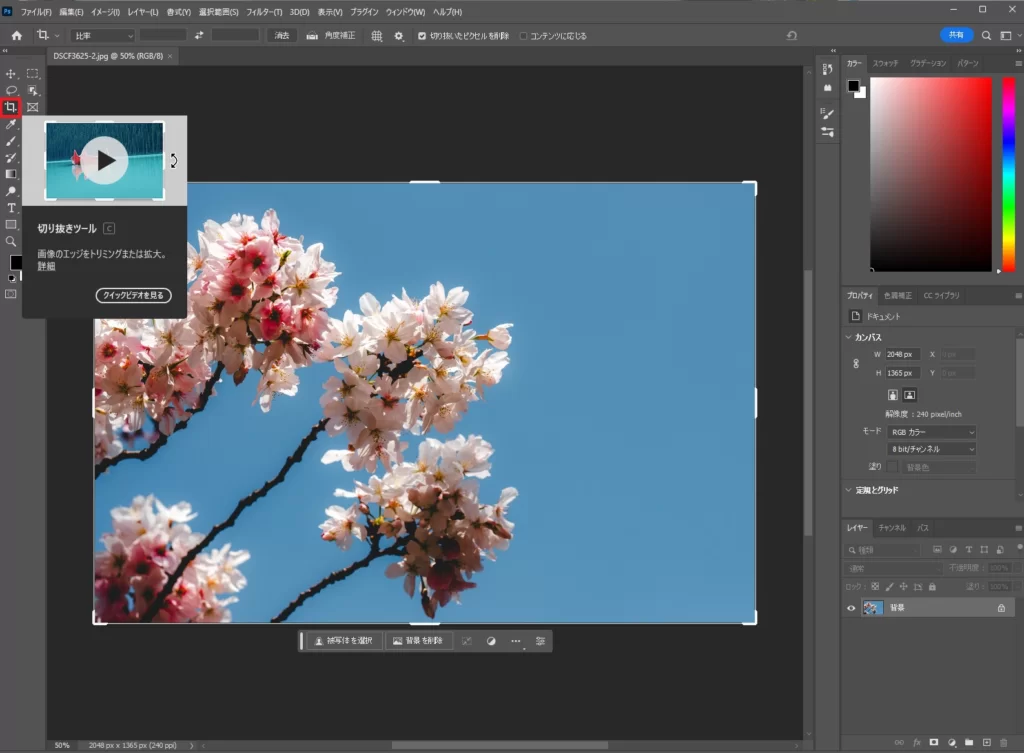
こちらも先ほどと同様に引き伸ばしたい方向に範囲指定を動かします。
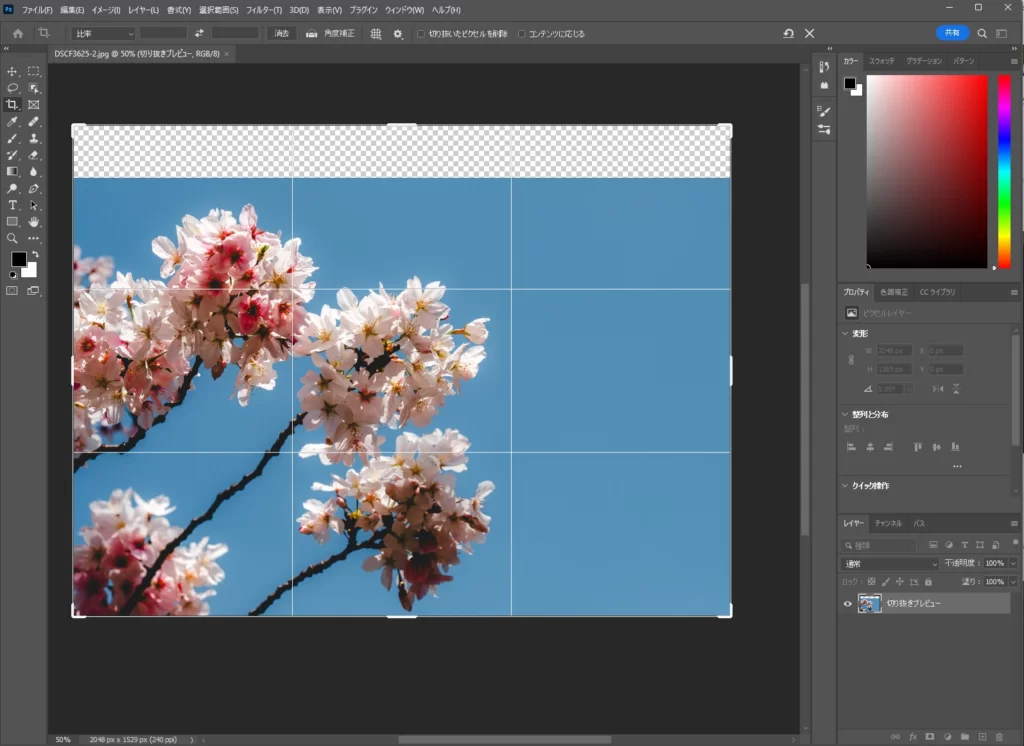
次に「長方形選択ツール」を選択します。
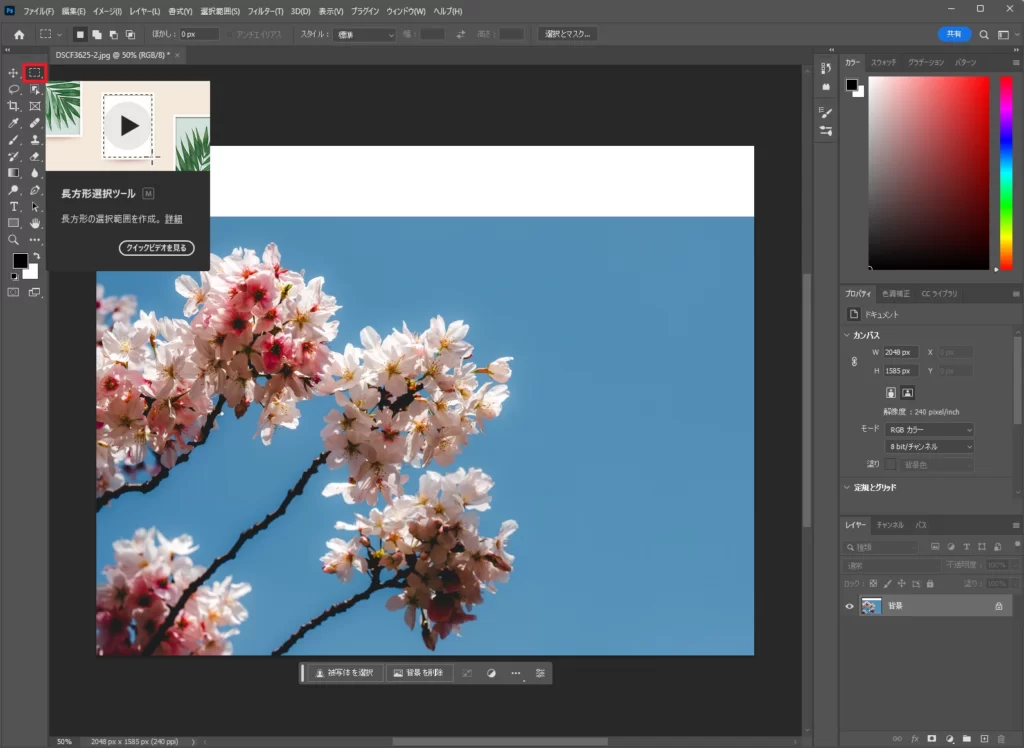
「切り抜きツール」で伸ばした箇所を囲って選択します。
選択したら右クリックから「塗りつぶし」もしくはメニューから「編集」→「塗りつぶし」を選択します。
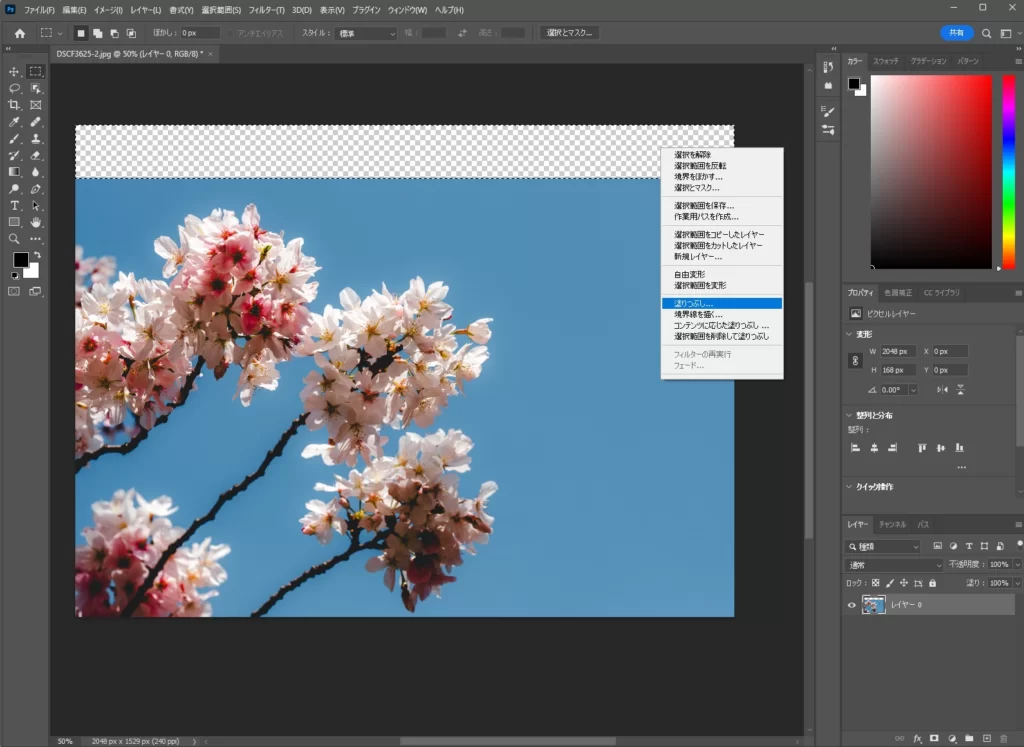
塗りつぶしのポップアップが表示されるので「内容:コンテンツに応じる」になっていることを確認して、「OK」をクリックします。
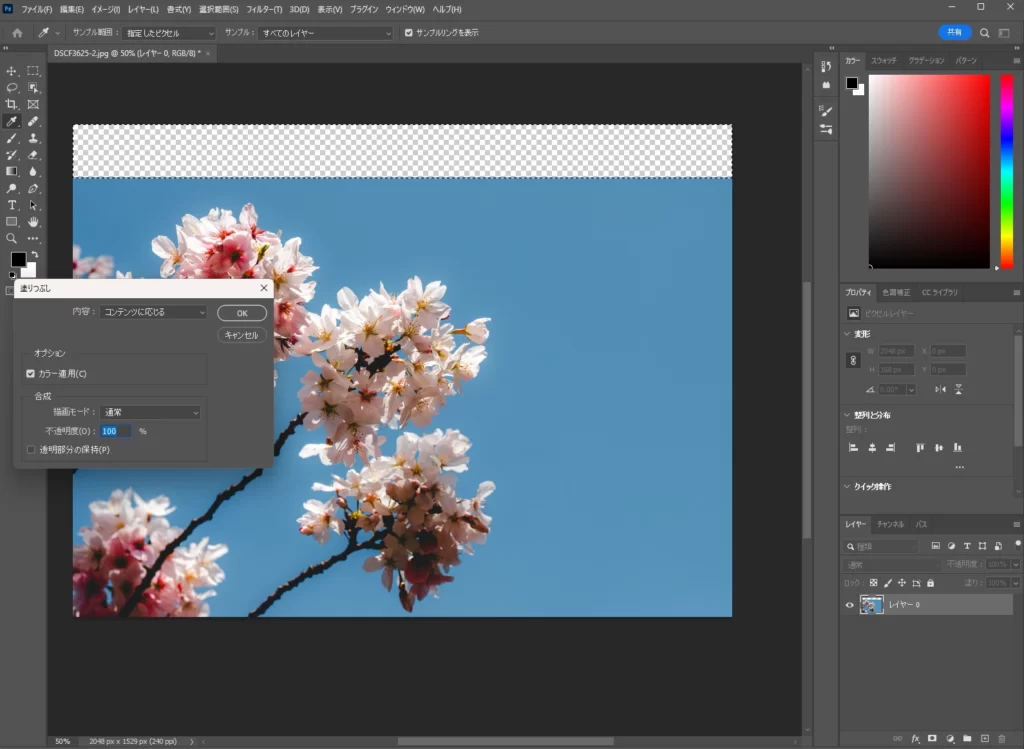
するとこのようにコンテンツに応じて自動的に写真上部の背景が伸ばされます。

「コンテンツに応じて拡大・縮小」で背景を伸ばす方法
次は「コンテンツに応じて拡大・縮小」という機能を使って背景を伸ばしていきます。
こちらも同じく「切り抜きツール」を使います。
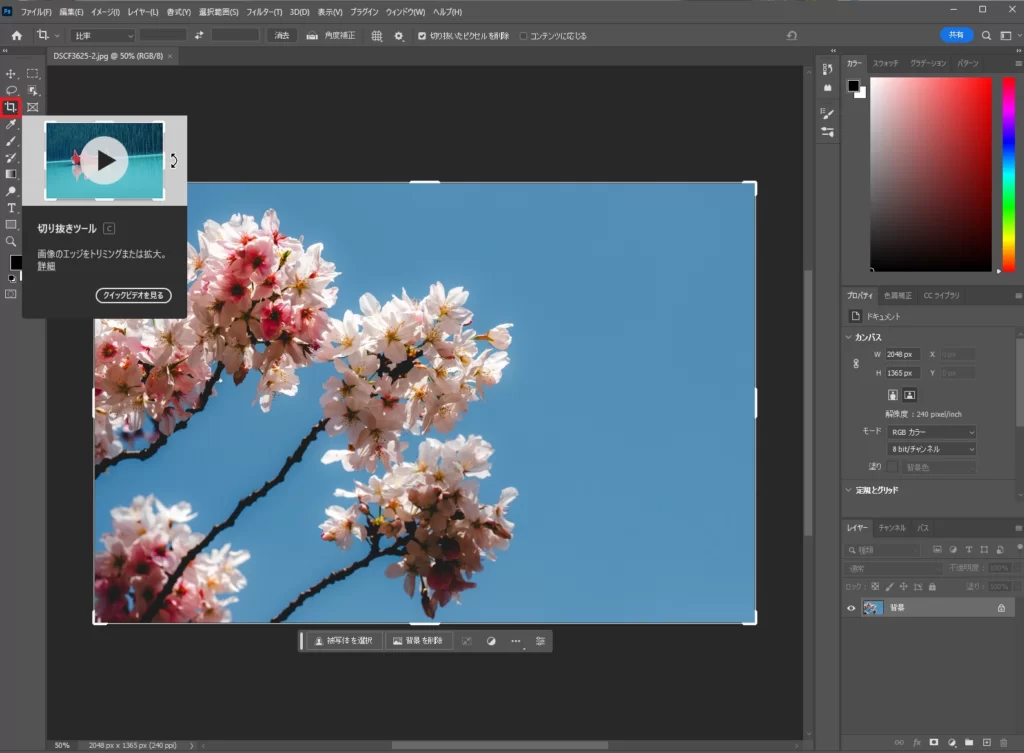
伸ばしたい方向に範囲指定を動かした後、メニューから「編集」→「コンテンツに応じた拡大・縮小」をクリックします。
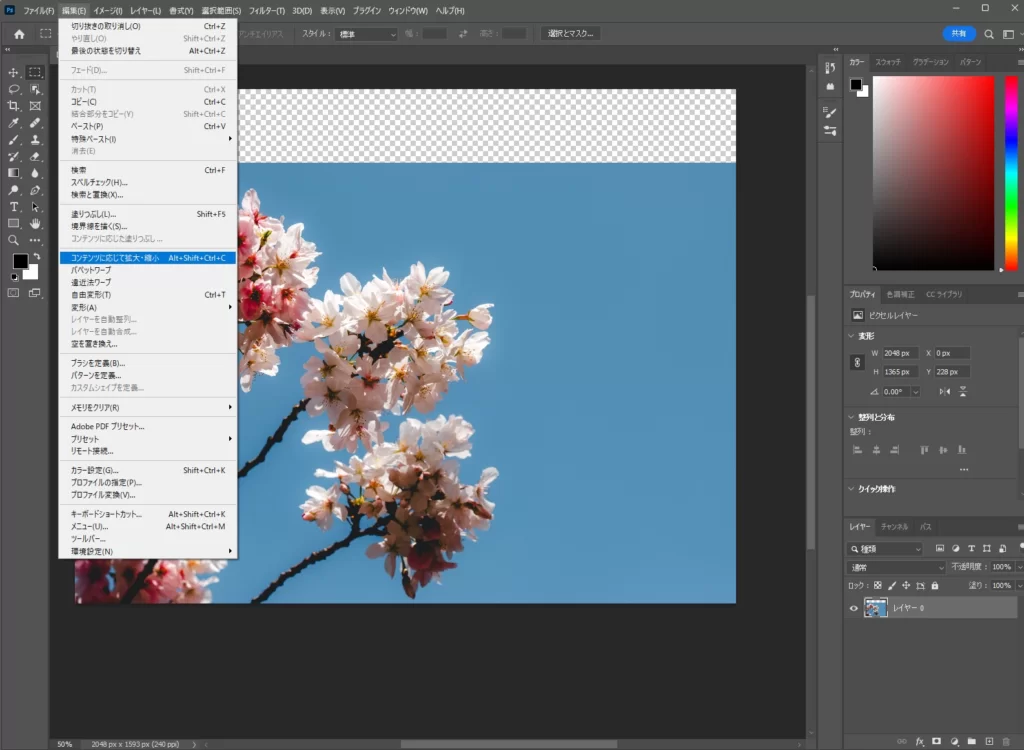
すると画像のを囲んだ部分のバウンディングボックスが表示されるので写真をドラッグして範囲ギリギリまで広げます。
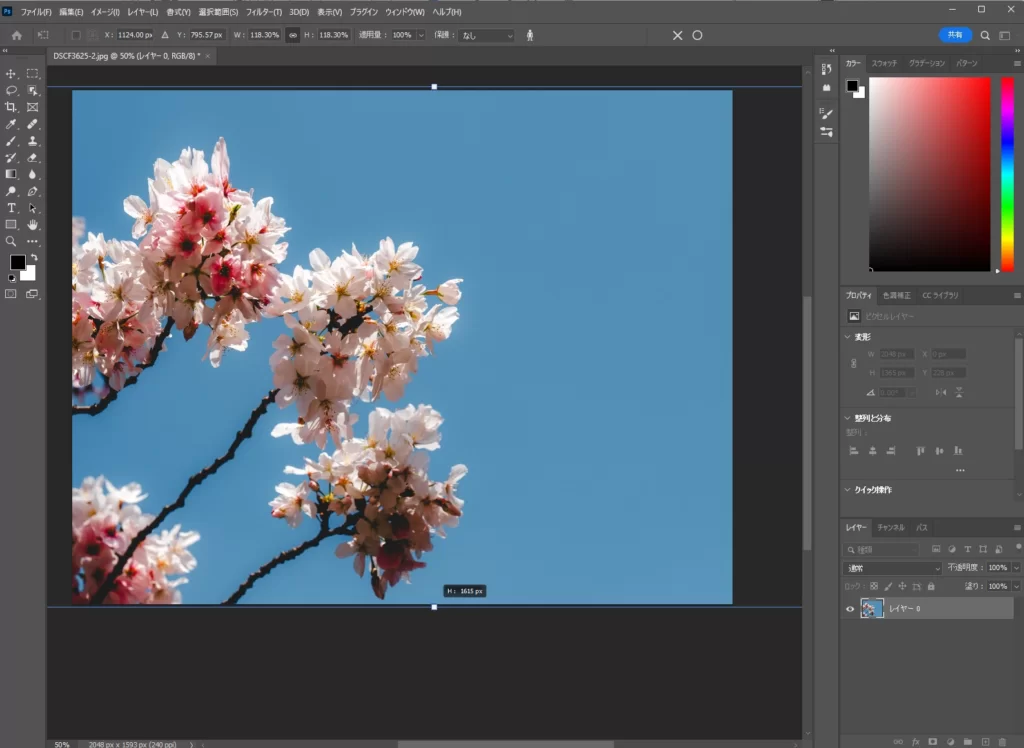
背景を伸ばした部分を自分で調整できる方法
最後に自分で調整する方法を紹介します。
こちらも「切り抜きツール」を使うところからスタートです。
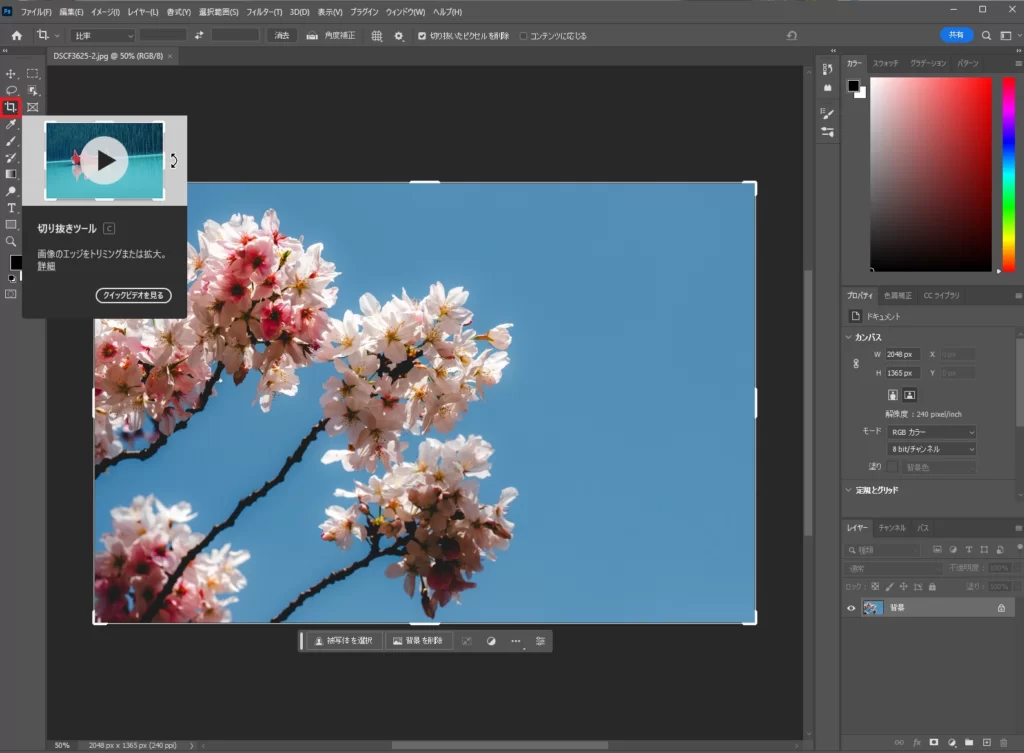
背景を伸ばしたい方向に範囲指定を動かします。
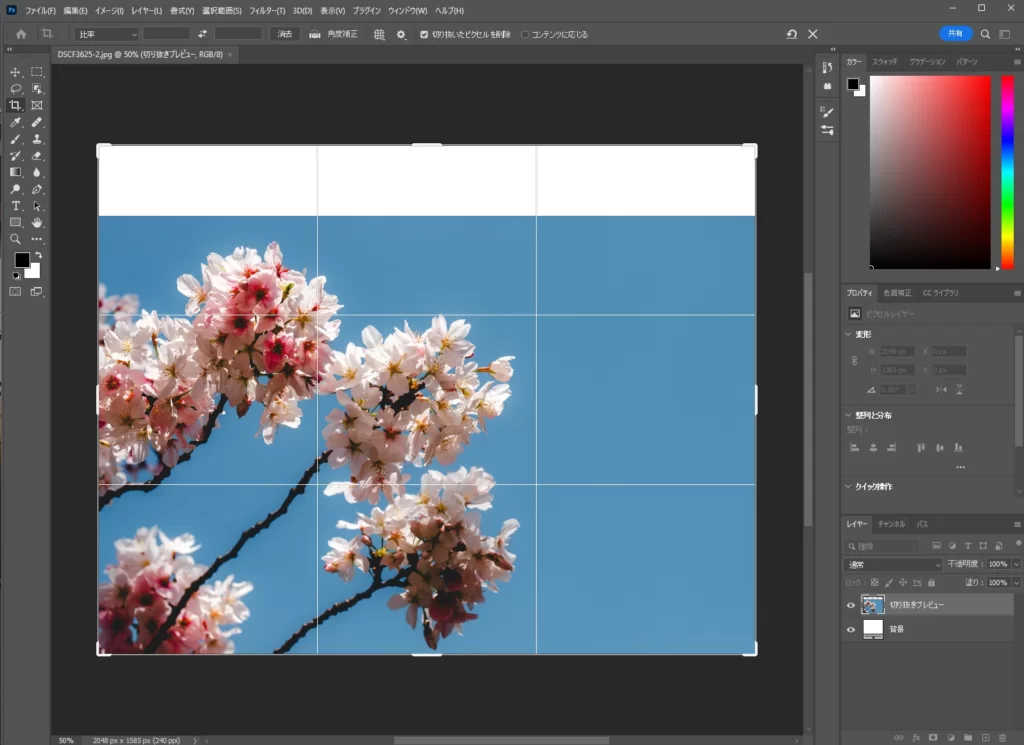
次に「長方形選択ツール」を選択します。
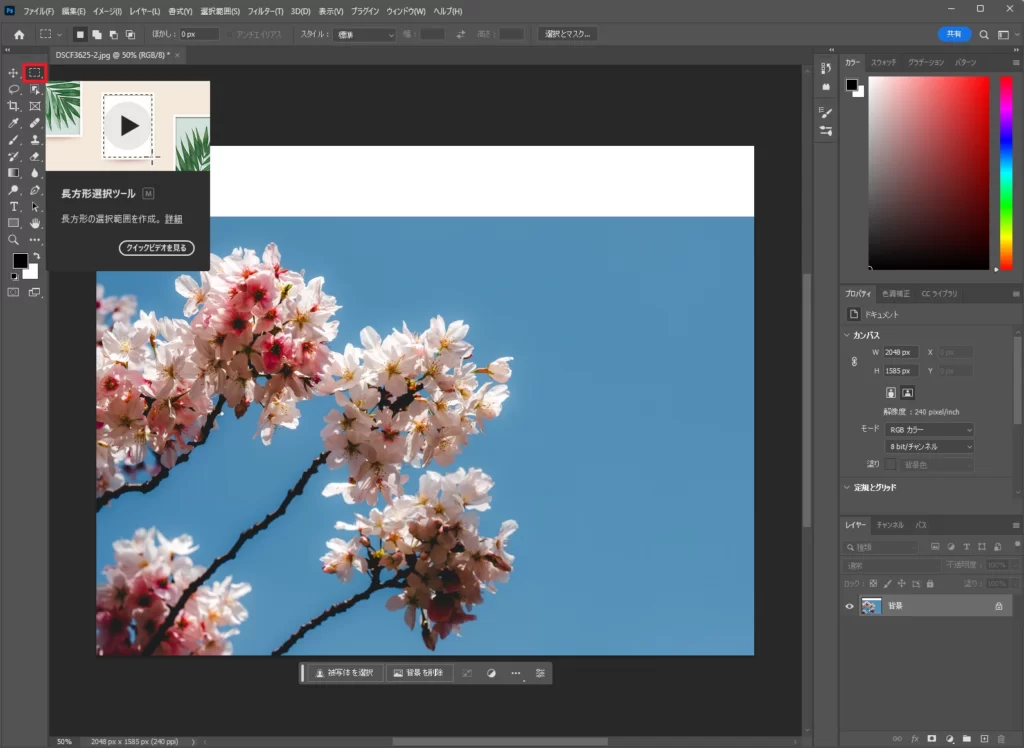
さきほど「切り抜きツール」を使って伸ばした部分を囲って選択します。

選択した箇所を右クリック→「コンテンツに応じた塗りつぶし」、もしくはメニュから「編集」→「コンテンツに応じた塗りつぶし」をクリックします。
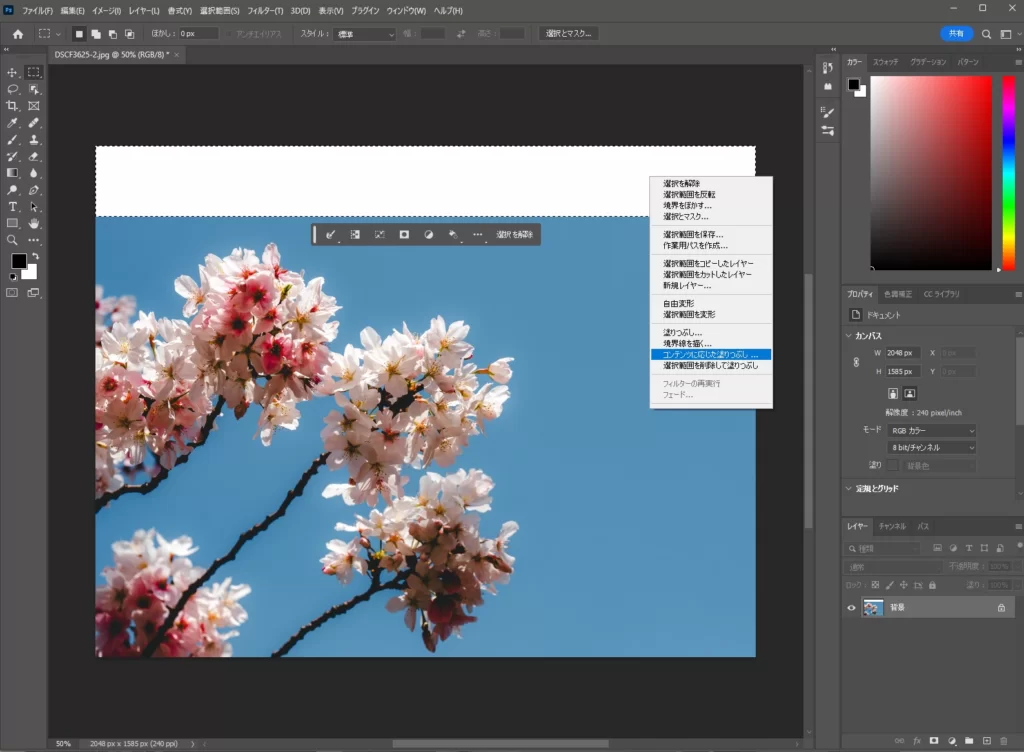
少し待ったあとに引き伸ばす部分に写真のどの部分を当てはめるかを指定する画面が表示されます。
左側の緑色の部分をサンプルとして引き伸ばし箇所に当てはまります。画面右側のその当てはめた後のプレビュー画面です。
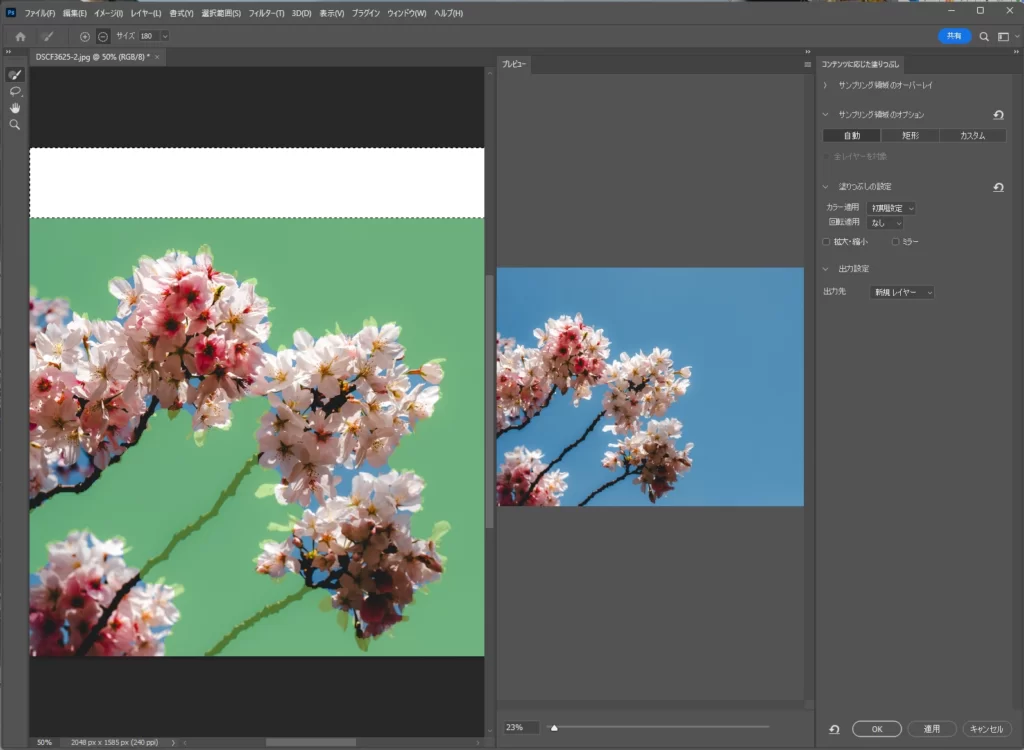
これだけでも自動的に完成度の高い塗りつぶしをしてくれますが、写真によっては色味や被写体的にうまく塗りつぶしてくれないことがあります。
そんなとき画面上部の「+」「ー」をボタンをクリックしてサンプルを取る箇所を変更することができます。「+」ではサンプルを取る箇所を新たに追加することができ、「ー」では逆にサンプルを取る箇所から除外することができます。
この「+」「ー」の操作はブラシツールと同様の操作感なので直感的に操作することができます。
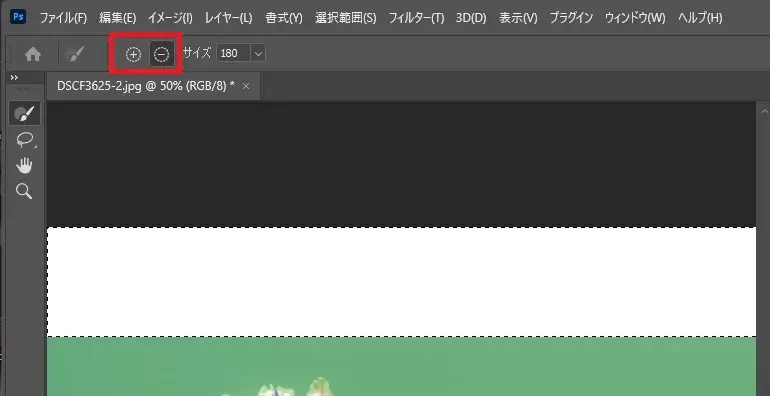
それ以外にも塗りつぶしの選定を選ぶことができます。
カラー適用、回転適用、拡大・縮小、ミラーなどそれぞれ調整することができます。
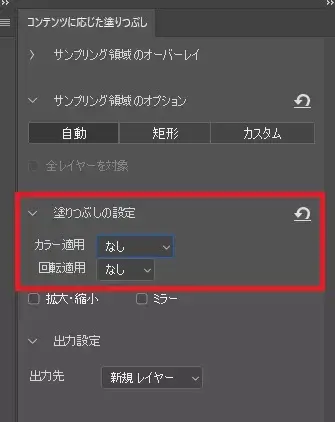
任意の調整が完了したら「OK」をクリックして編集完了です。
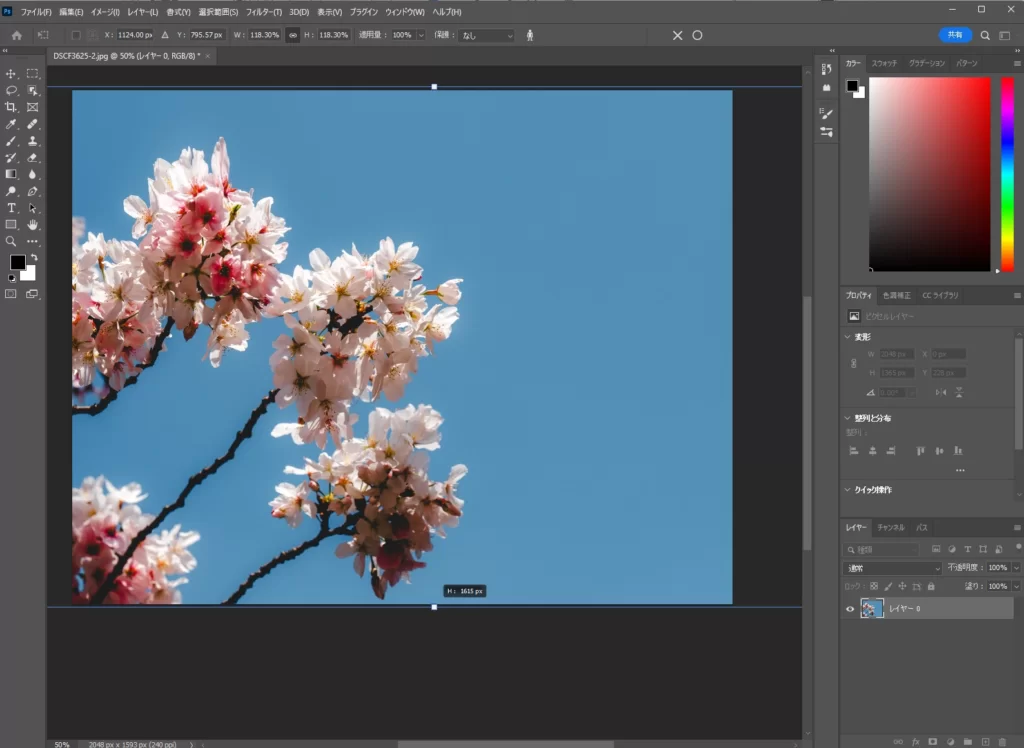
どの方法でも最後に背景を伸ばした写真を書き出して、完成した写真を保存することができます。


どれも万能な機能ではない
これだけ見ると写真を新たに作り出せることができる万能機能だと感じるかもしれませんが、全くそんなことはありません。
例えばこのような国民的アニメの彼が被写体の写真を伸ばそうと思っても、上手くいきません。
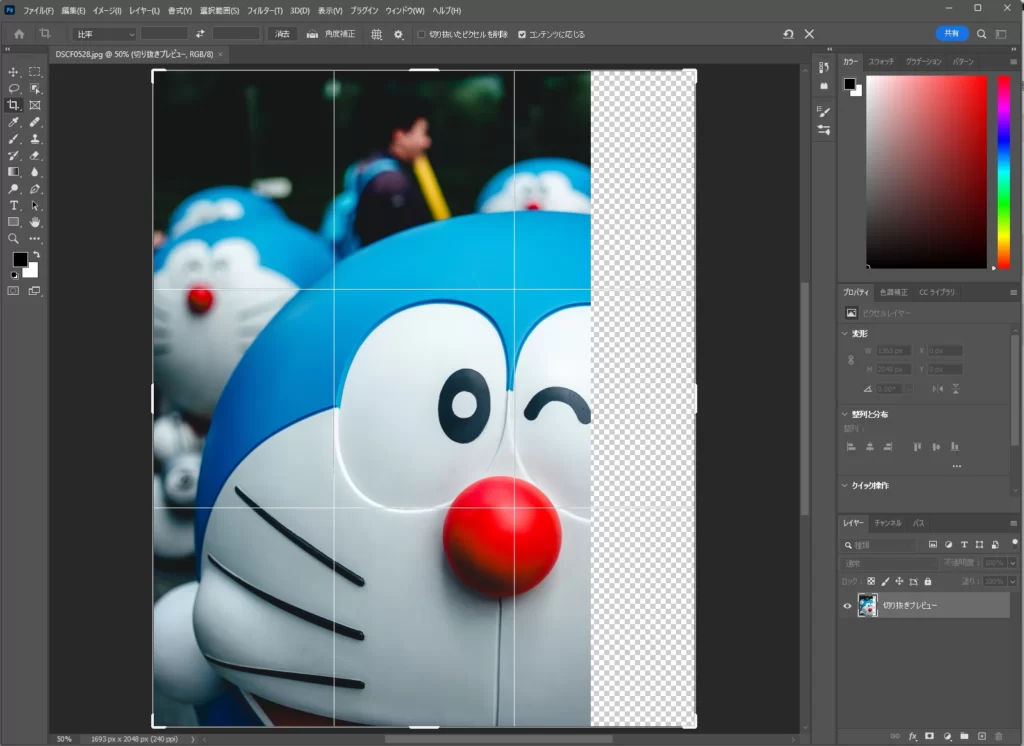
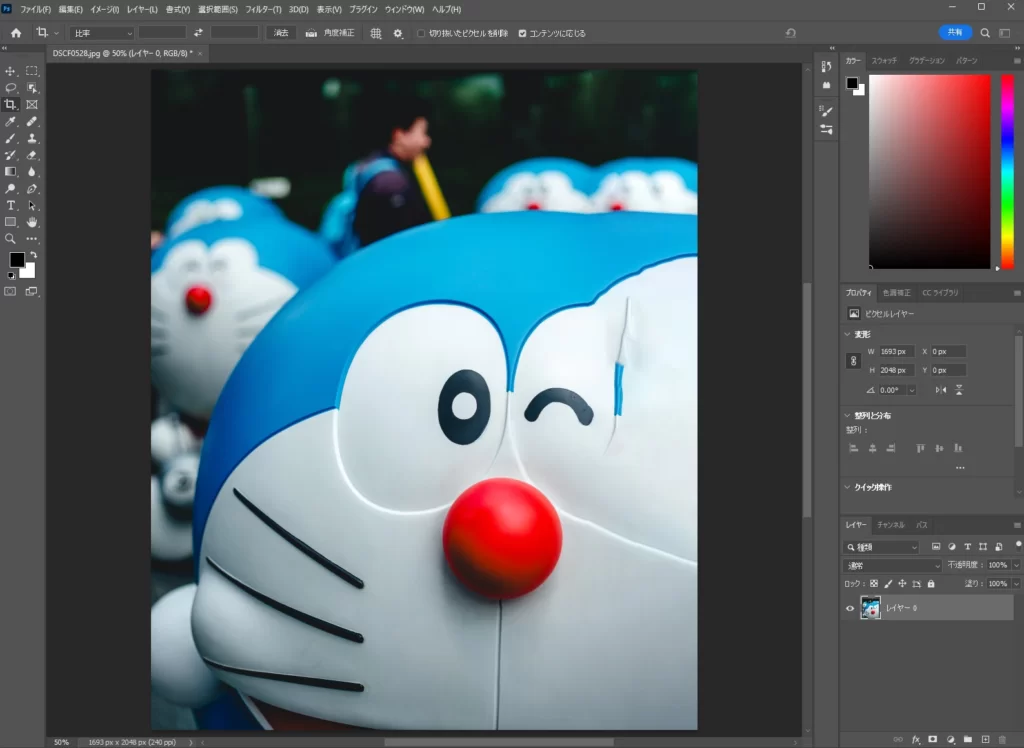
AIが彼を学習していい感じに描いてくれるというスーパーな機能ではなく、あくまでコンテンツの中から学習してその中で違和感なく当て込んでいるため空や海などのシンプルな背景だと機能しやすいです。
背景でも車や人などが見切れていたり、複雑なデザインの壁でももちろん上手く描いてくれません。