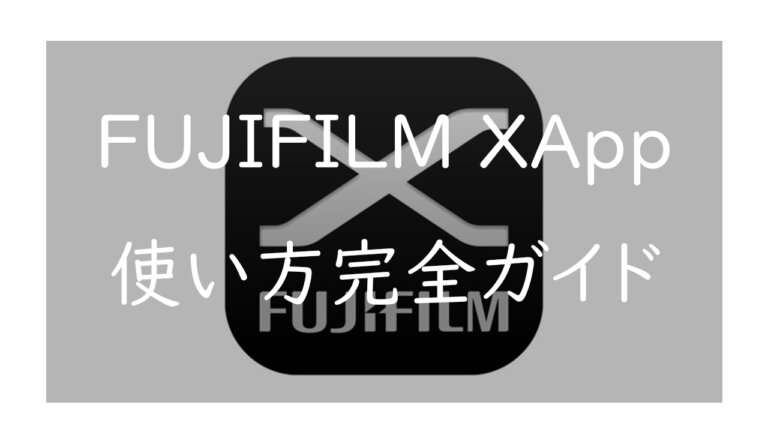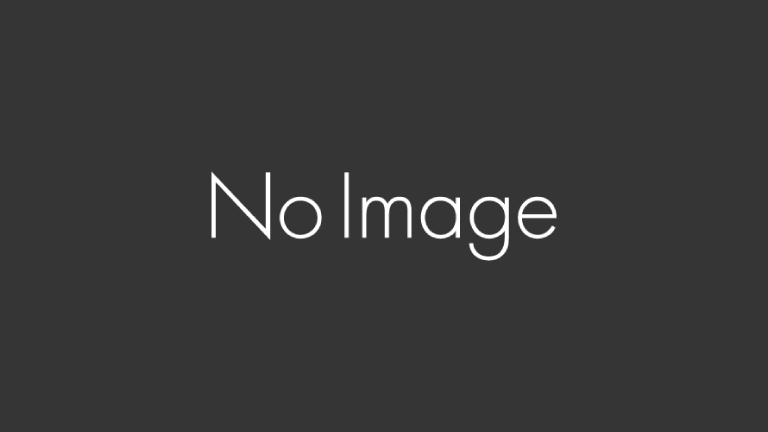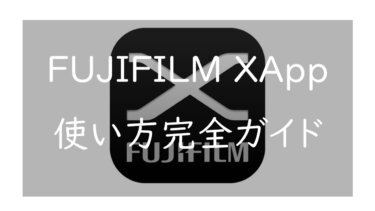こんにちは、Nocchi(のっち)です。
「X Summit BKK 2023」では新カメラのX-S20と新レンズのXF8mmF3.5 R WRが発表され大いに賑わいましたが、機材とは別に新たなアプリとなる「FUJIFILM XApp」も発表となりました。
今回は「FUJIFILM XApp」で出来ることとその使い方について解説していきます。
「FUJIFILM XApp」とは
![]()
「FUJIFILM XApp」は2023年5月25日に公開されたばかりのスマートフォンおよびタブレット用アプリ。
これまでは「FUJIFILM Camera Remote」がGFX/Xシリーズのカメラの転送や操作を行うアプリとして使われていましたが、それよりも無線通信の安定性が強化され高速化されました。さらに初回接続以降は全ての操作はスマホで完結できるようになりました。
さらに画像転送やカメラのリモートコントロールだけでなく、撮影活動の記録や撮影の設定を保存および読込できるようになりました。詳しい特徴や使い方については後程説明します。
「FUJIFILM XApp」の対応機種
スマホ及びタブレットの対応OSはiOS13〜16、Android11〜13
カメラはGFXシリーズはGFX100S、GFX50S II
XシリーズはX-H2S、X-H2、X-Pro3、X-T5、X-T4、X-T3、X-S20、X-S10、X-T30 II、X-T30、X-E4、X100Vとなっています。
X-T3やX-T30は対応されているのにX-H1やX-E3などには対応されていないのは少し残念なところではありますが、今後対応機種が増やされることはあるのでしょうか。ここは要チェックです。
ちなみに新発売のX-S20を除き、「FUJIFILM XApp」を利用するにはカメラを最新バージョンに更新する必要があります。
各カメラのバージョンアップについては以下のページをご参照ください。
Download the latest firmware for FUJIFILM X Series, GFX Seri…
XAppを始める
まずはXAppを各モバイル端末にインストールします。アプリは無料なのでご安心を。
iOSをご使用の方はこちら
Androidご使用の方はこちら
カメラとモバイル端末をペアリング
インストールが完了したらアプリを起動します。もちろん最初は一台もカメラが登録されていないので「新しいカメラを登録」または右上の「+」のアイコンをタップします。
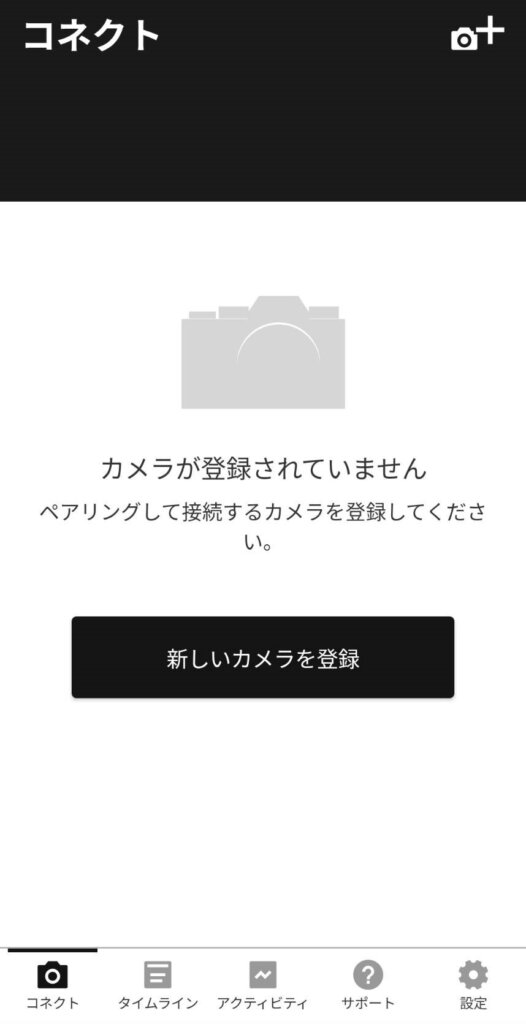
次にカメラのBluetoothの設定をします。
「Bluetooth&ファンクション(Fn)設定」というメニューが表示されるまで、DISP/BACKボタンを長押しします。
するとBluetoothの設定画面が表示されるので、BluetoothをONにしてペアリングを選択します。後は少し待つとペアリングが完了します。
機種によっては上記の手順では出来ない場合もあるので、その場合は「メニュー」→「セットアップ」→「接続設定」→「Bluetooth設定」を選択するとBluetoothの設定画面が表示されます。そのあとはBluetoothをONにして「ペアリング登録」を選択するとペアリングすることが出来ます。
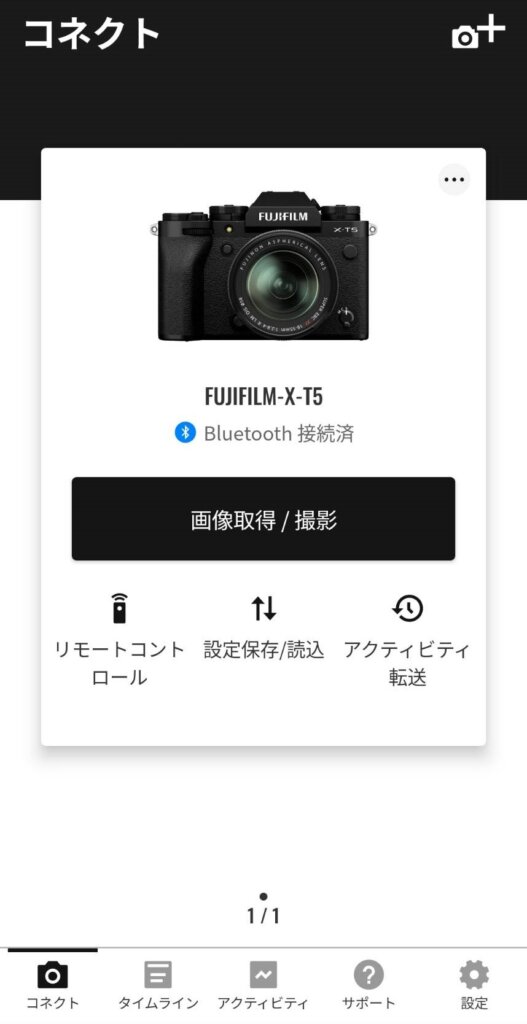
ペアリングが完了するとこのようにコネクトメニューに接続しているカメラが表示されます。
ちなみに複数のカメラとのペアリングが可能で、カメラに名前を付けることもできます。同じカメラを複数台持っていたとしてもカメラ名を分けることでアプリ内で管理を分けることができます。
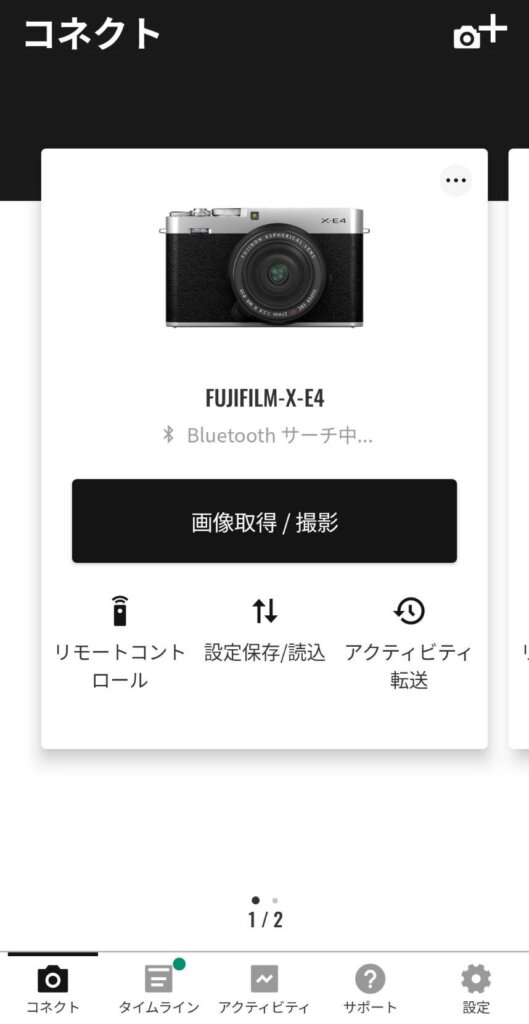
いったん僕は使用頻度の高いX-T5とX-E4の二台をペアリングしておきました。
撮影した写真をスマホに送る
まずはカメラで撮影した写真をモバイル端末に転送する方法です。
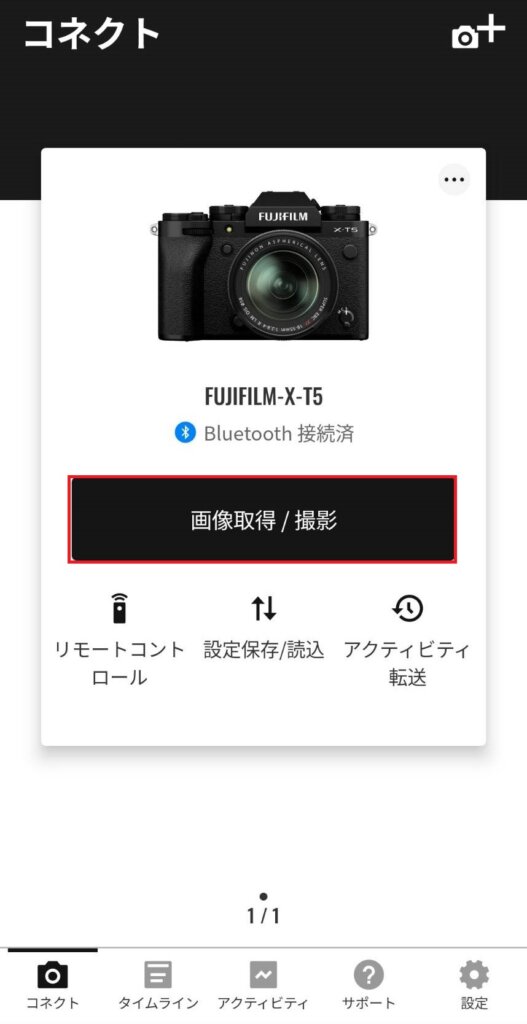
コネクト画面から転送したいカメラの「画像取得/撮影」をタップします。
その後カメラとモバイル端末をWi-Fiで接続されます。少し時間がかかりますが、待っていると自動的に接続されます。接続が完了するとSDカードに保存されている画像がこのように一覧で表示されます。
ちなみにカメラがデュアルスロットでRawとJpegの両方を保存し分けている場合は、Jpegを保存しているスロット番号のアイコンをタップしてスロットを切り替える必要があります。
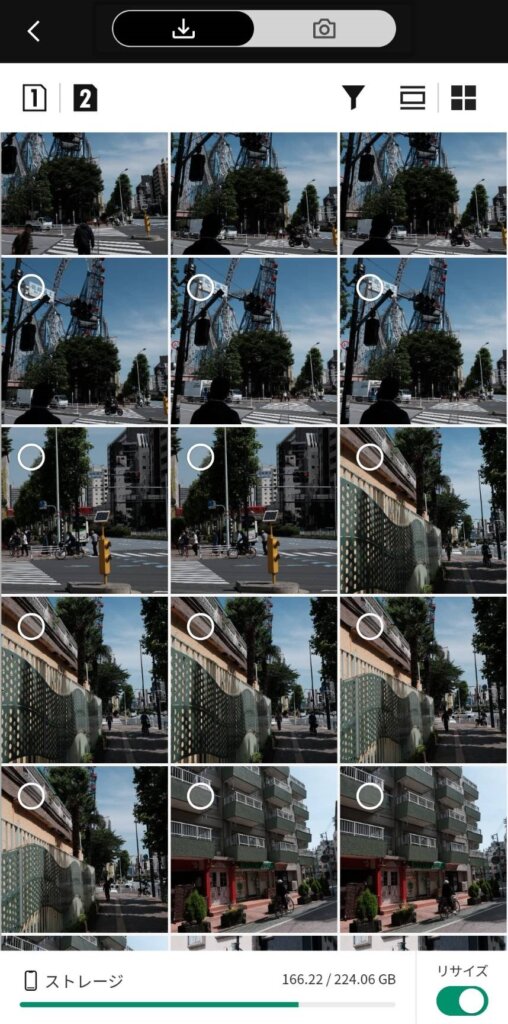
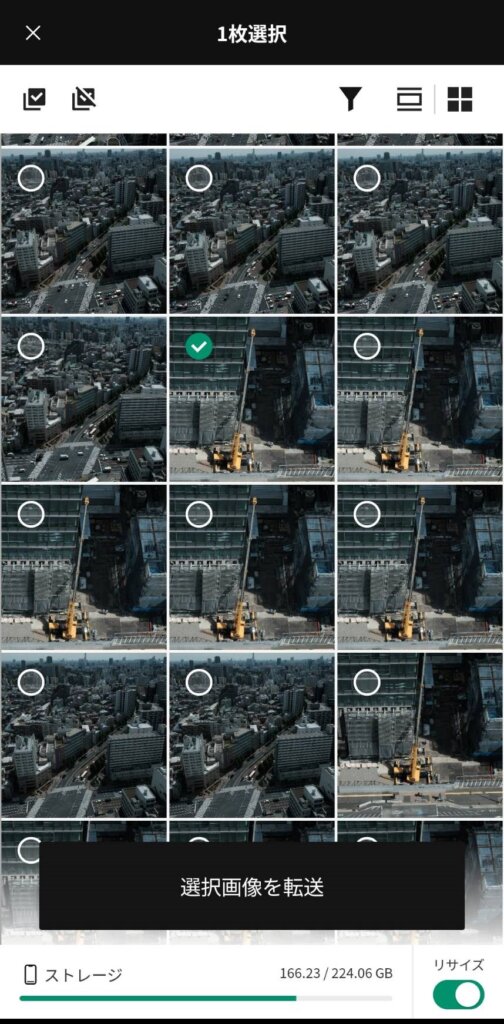
後は保存したい写真を選択して「選択画像を転送」をタップすると転送が始まります。
画面下部の「リサイズ」にチェックを付けておくとモバイル端末で受信する画像サイズが縮小サイズになります。これは写真に使用用途によって切り替えて転送する使い方がいいでしょう。
転送はこれだけ。気になる転送速度ですが、、1枚につき10秒強かかりました。高画素機のX-T5のデータ容量が大きいこと、OSや機種との相性もありますが、高速とは言えないかなという感覚。とはいえ従来のアプリよりは早いので良しとしておきます。ちなみに僕はGalaxy S21+ 5GというAndroid端末を使用しています。
僕自身はアプリで転送は行わないのでさほど困りませんが、高速化というからにはもっと圧倒的に早いと勝手に思っていました。残念。
画像転送予約機能
ちなみに画像転送には予約機能があります。
カメラ側の設定で「撮影時自動画像転送」または「撮影後自動画像転送」をONにしておくとカメラの画像転送予約リストに登録した画像を自動的にモバイル端末へと転送します。
これはカメラが撮影中や再生中、さらにカメラの電源を切った状態でも転送することができます。
こちらも転送できるのがJpegファイルのみでRawファイルや動画ファイルは転送することはできません。
カメラのリモート操作
アプリから撮影できる機能は二種類あります。
リモートコントロール
リモートコントロールはモバイル端末からシャッターを切ることができる機能です。三脚使用時等のブレを抑えたいシーンで重宝します。
コネクト画面から「リモートコントロール」をタップすると起動します。
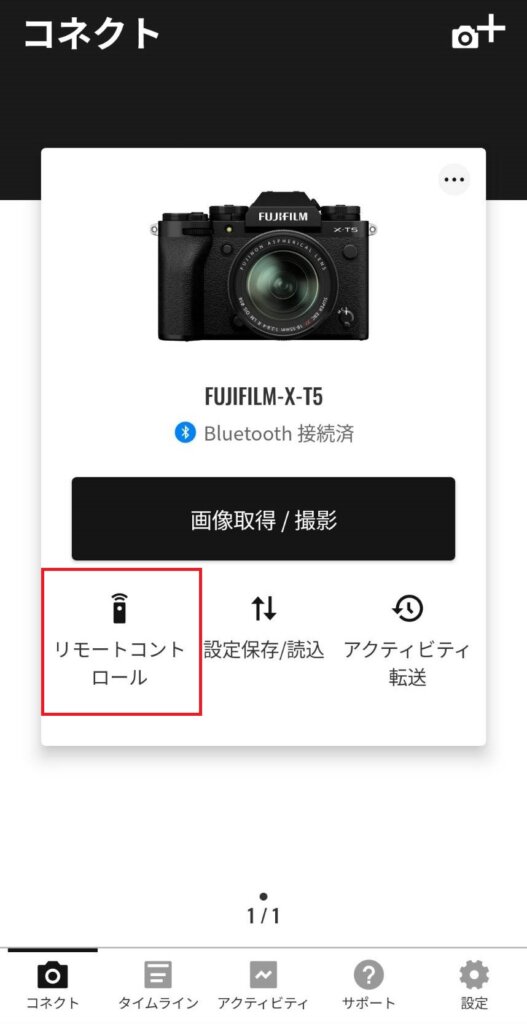
リモートコントロールの画面は非常にシンプル
どこかで見たような画面が表示されます。一回タップでシャッター切ることができ、HOLDと書いている方向に〇をスライドさせると連写が可能です。
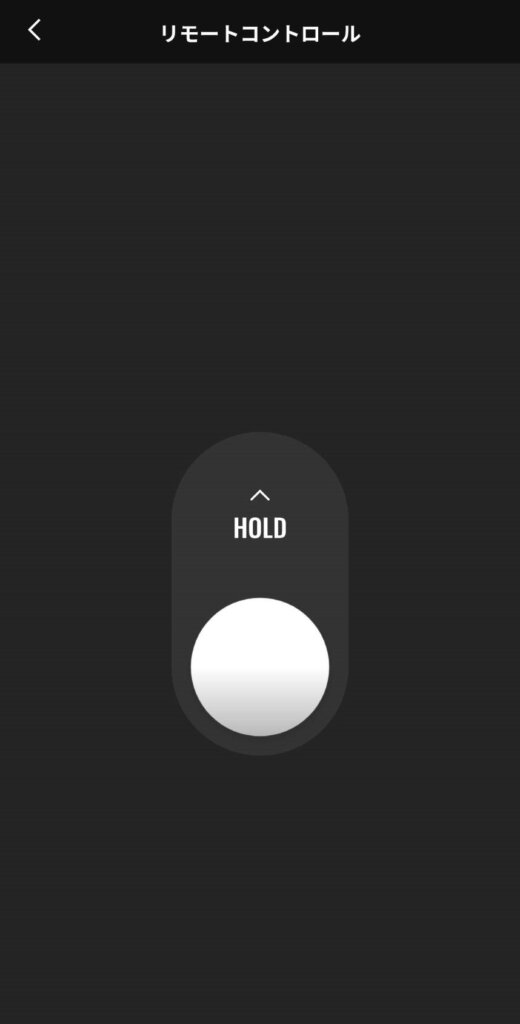
これは従来のアプリからそこそこ早かったのであまり変わった気がしませんが、通信の安定性という意味では上がったような気がします。
ライブビュー撮影
ライブビュー撮影はモバイル端末でカメラを操作して撮影する機能です。
絞りやシャッタースピード、ISOなどモバイル端末で設定することができ、遠隔撮影に非常に適しています。
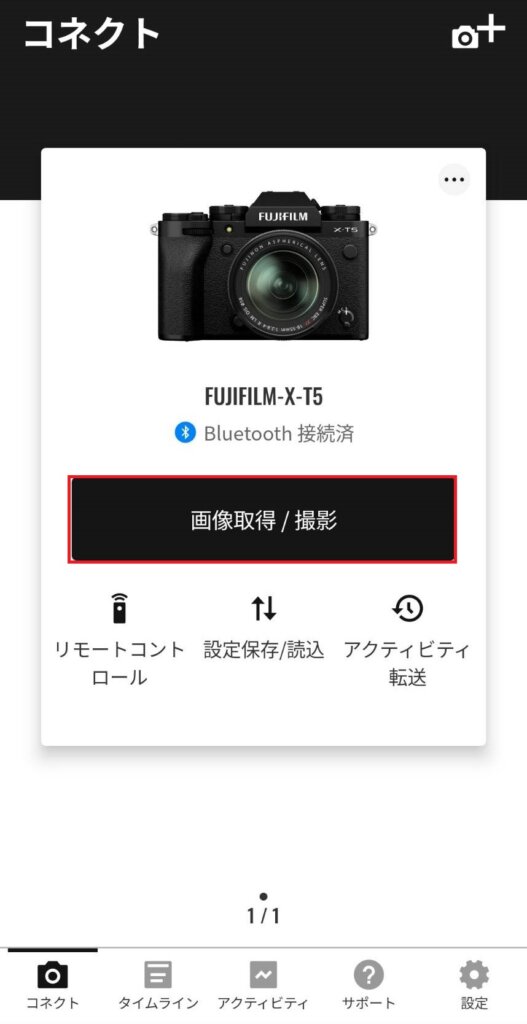
コネクト画面から「画像取得/撮影」をタップします。その後カメラのアイコンをタップするとライブビュー撮影が起動します。
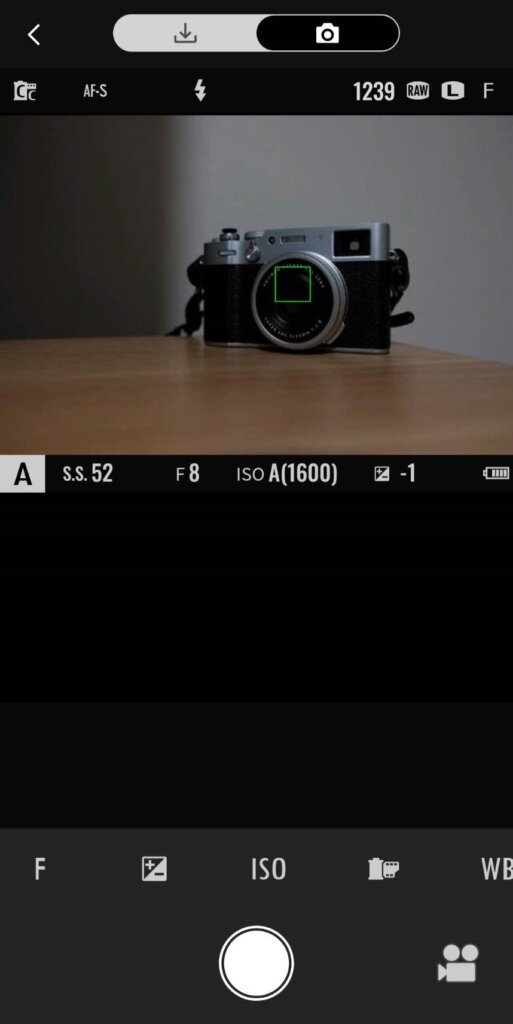
本来カメラのモニターに写っている画がモバイル端末の画面に表示され、各種一部の設定変更やピント位置なども変更することができます。
僕の環境ではカメラ位置を動かした際のスマホ画面への反映が非常に遅くラグが目立ってしまったので、使う頻度は少なそうです。ラグが気にならないという場合もあるかもしれないので、ぜひ皆様の環境でも試してみてください。
撮影活動の記録する
これが「FUJIFILM XApp」の目玉機能と言っても過言ではありません。
撮影したカメラの情報や写真の情報を記録して様々な角度からその記録を見返す機能が実装されました。撮影活動を記録する上で二つの重要な機能があるので紹介していきます。
タイムライン機能
まずはカメラの設定保存や転送した撮影情報が時系列で閲覧できる「タイムライン機能」です。
タイムライン機能を使う前にカメラと写真の記録をアプリに送る必要があります。コネクト画面の「アクティビティ転送」をタップすると記録を転送することができます。
この機能を使うにはFUJIFILMのアカウント登録を行うか、各種SNS経由でのログインが必要のため撮影前に設定はしておくことをおすすめします。また撮影画像の位置情報も保存できるのでモバイル端末の位置情報をONにした状態で撮影に出かけましょう。
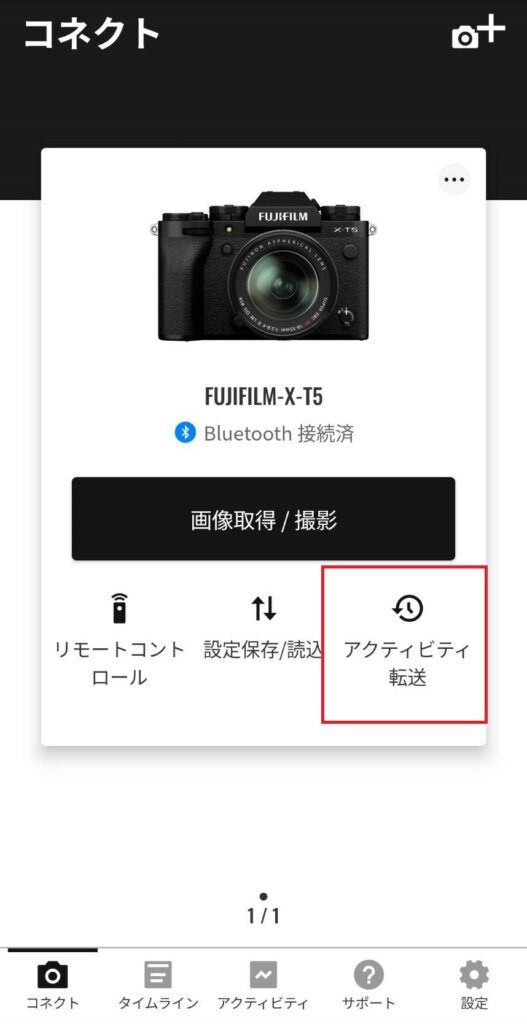
「アクティビティレコードを受信する」をタップするとカメラのアクティビティレコードを受信することができます。
撮影した枚数にもよりますが受信速度は早かった印象です。
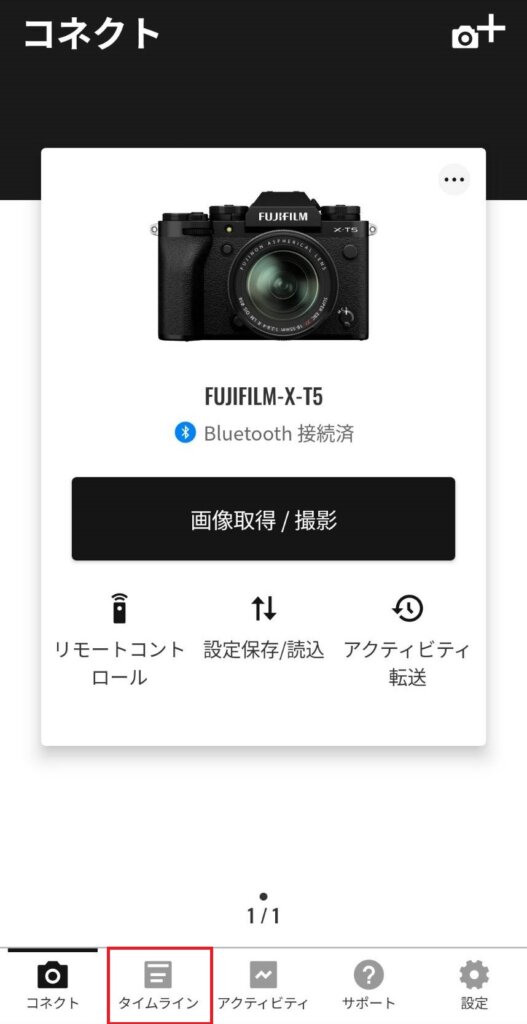
アクティビティレコードの受信が完了したら画面下部から「タイムライン」をタップします。
するとこのように時系列順にその日一日に使ったカメラとレンズ、さらには撮影枚数と位置情報が表示されます。
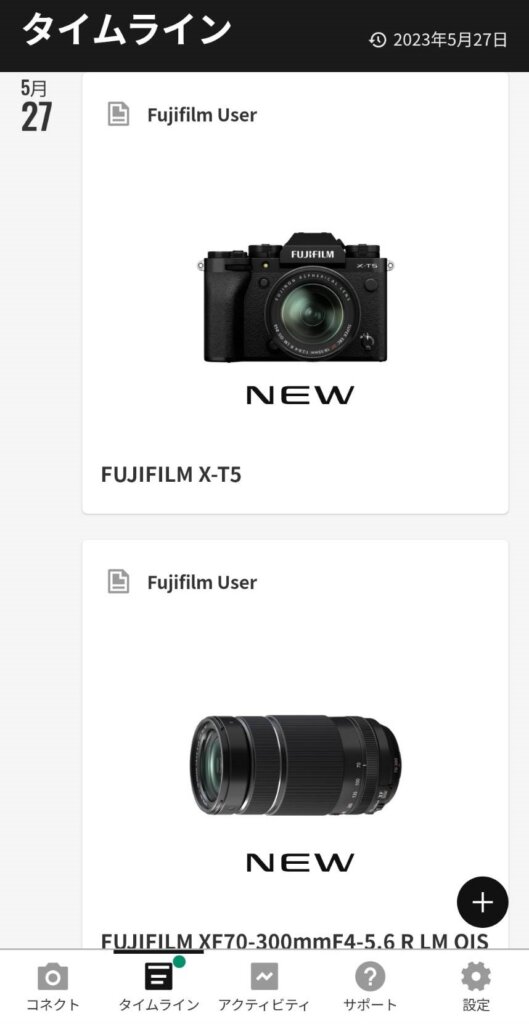
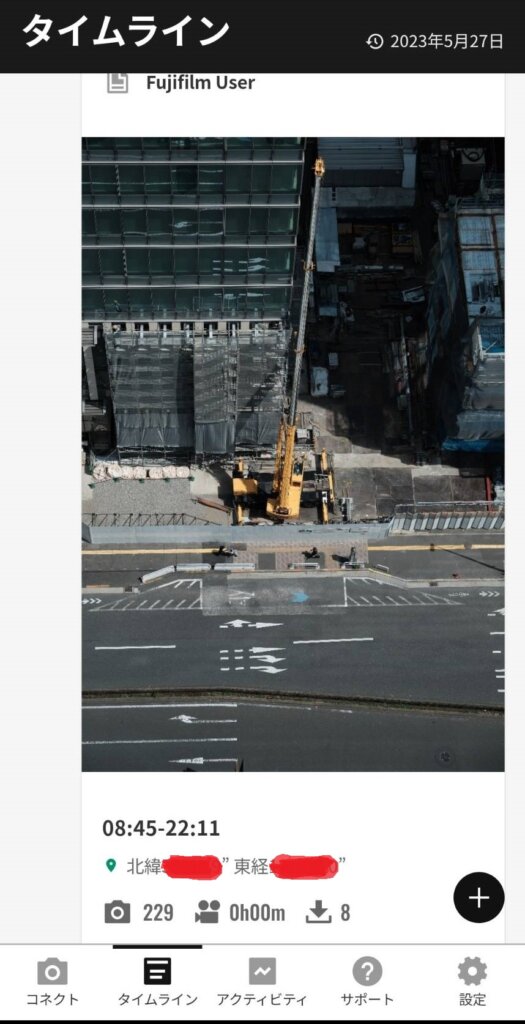
また各データにはタイトルや説明も記述することができます。
撮影時に気が付いたことや意識したことをメモしておくという使い方もできるので後で見返すノートとしても使用できます。
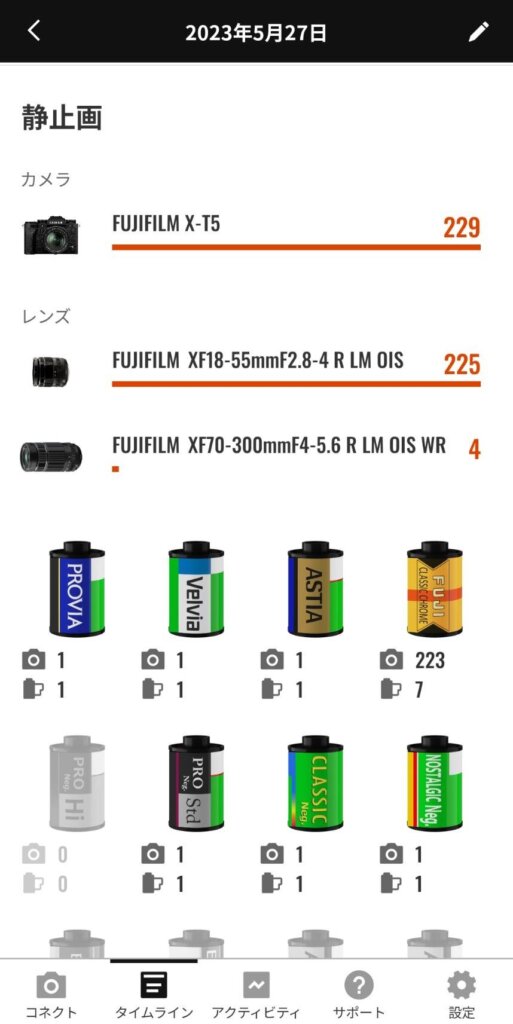
タイムラインに最新の情報が何も表示されないという場合は画面を下に引っ張りタイムラインを更新すると最新のレコード情報が表示されます。
一日の撮影情報を日記のように楽しめることができ、さらに情報の反映もアプリを起動して少し操作するだけで簡単に出来るので継続もしやすいです。
ちなみに撮影の位置情報はモバイル端末の位置情報を読み取っているので必ずしも正確というわけではなさそうです。特に建物の中や地下では正確に読み取れないので信頼しきるのは危険。なんとなくこのへんの場所で撮影したくらいの記録として見返すのが良さそうです。
アクティビティ機能
次に撮影枚数やフィルムシミュレーションの回数などが表示される「アクティビティ機能」です。
アクティビティレコードを受信した後、コネクト画面下部の「アクティビティ」をタップするとアクティビティ機能が立ち上がります。
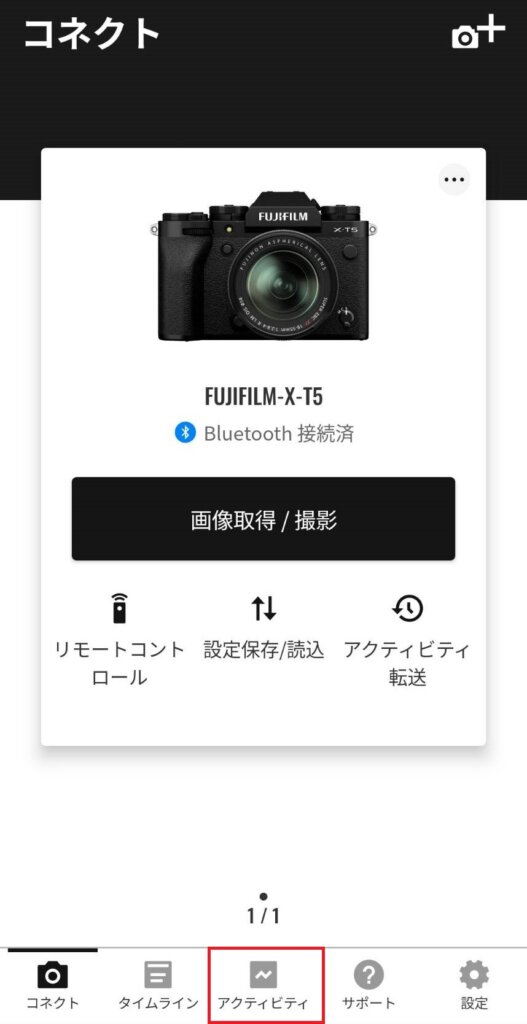
タイムラインが一日ごとの記録が時系列で確認できたことに対してアクティビティではこれまでの撮影活動の集計情報確認することができます。
カメラやレンズ毎にこれまで何枚撮影したか、どのフィルムシミュレーションで何枚撮影したかを確認することができます。

撮影の設定保存と読込
最後に撮影時のカメラの設定をアプリに保存、またその読み込みを行える機能の紹介です。
設定の保存と読み込みはコネクト画面の「設定保存/読込」機能をタップして使うことができます。
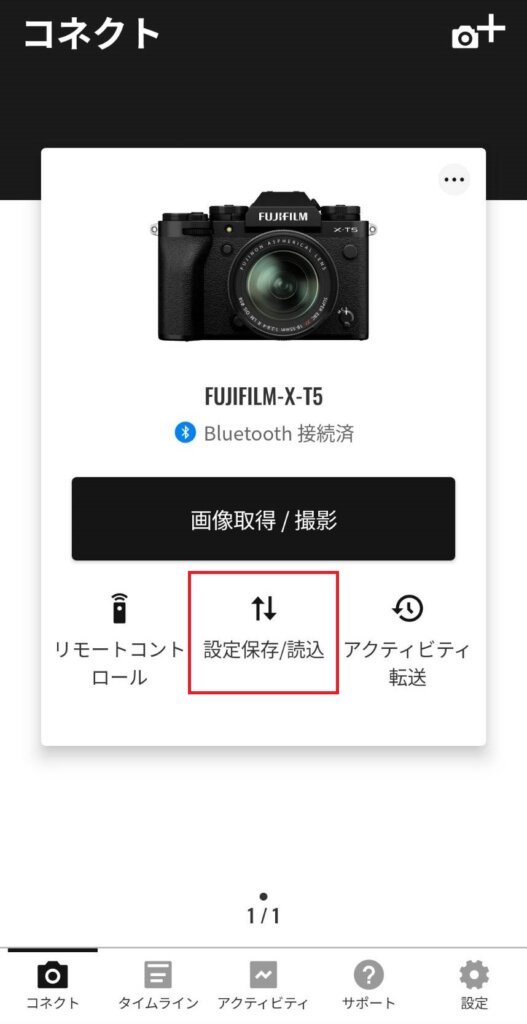
「設定をスマートフォンに保存」をタップすると現在のカメラの設定値をアプリ内に保存することができます。
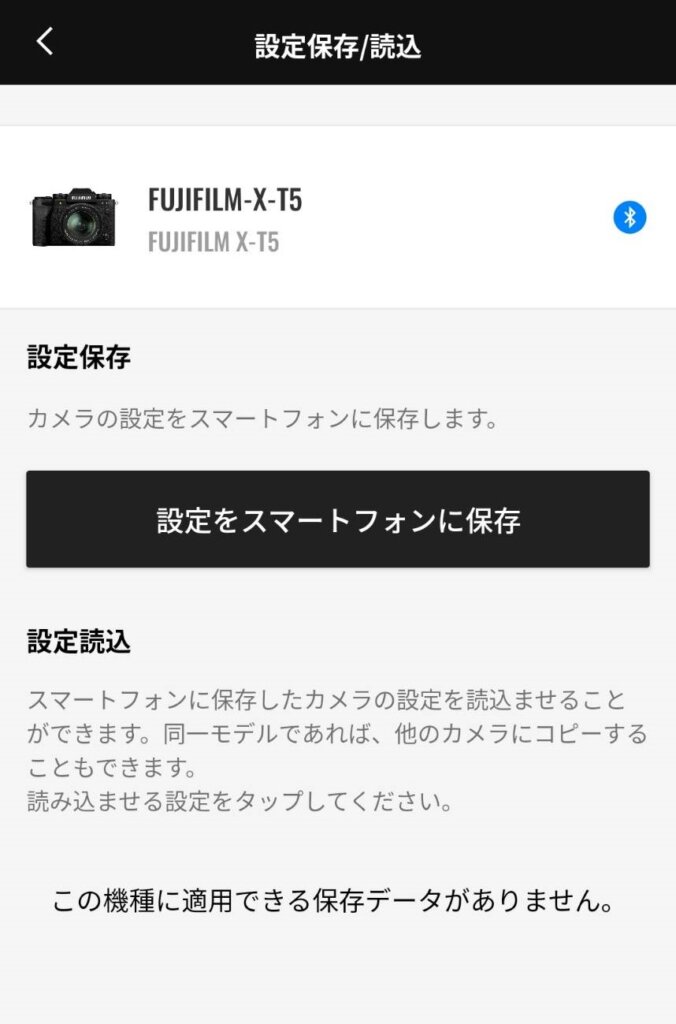
保存したデータを読み込む場合は保存したファイル名をタップすると自動的にカメラに設定を反映してくれます。
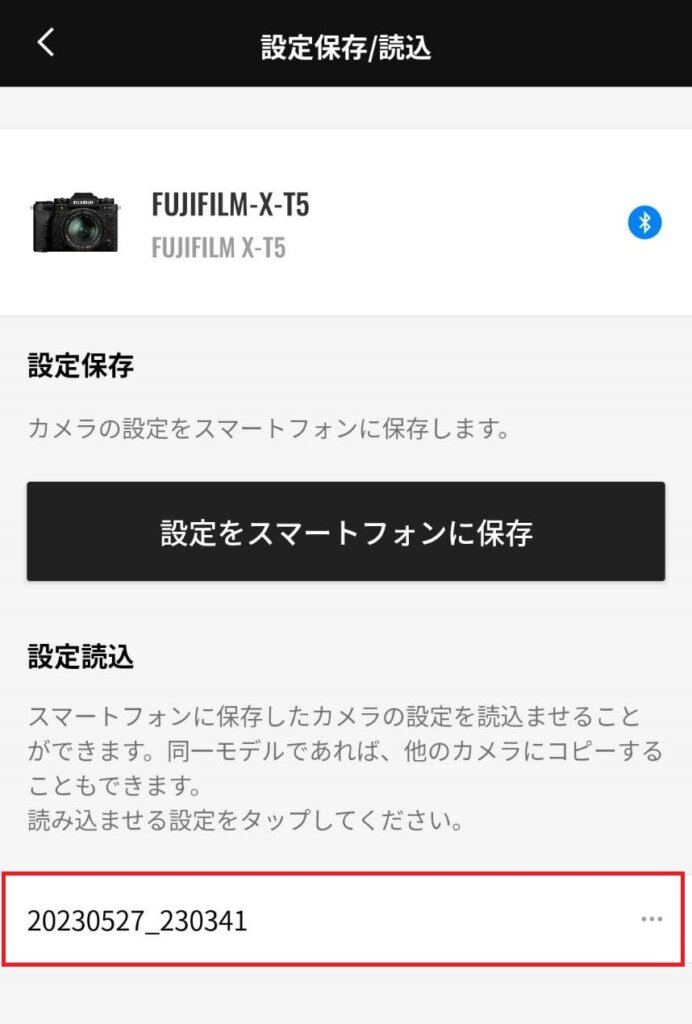
これは被写体や撮影シーンごとに設定を保存することで、撮影時に簡単に素早くカメラの設定を変更できます。
複数の同一機種であったとしても保存された設定を反映することができるので複数台のカメラでも同じ設定を簡単に反映することができます。撮影中に誤って設定を変更した場合でも再度設定を読み込むとすぐに復元することができます。
最後に
新たに公開された「FUJIFILM XApp」について一通り使い方を解説していきました。
同日に発表されたX-S20について以下の記事で詳しく書いているので良ければ合わせてご覧ください。
こんにちは、Nocchi(のっち)です。遂に開催された「X Summit BKK 2023」の中で大方の予想通りX-S20が遂に登場しました。コンパクトを保ちながらも写真と動画撮影の両方の運用が可能なハイブリットカメラの最新機です。[…]