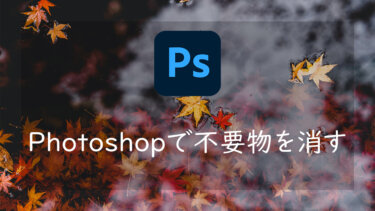こんにちは、Nocchi(のっち)です。
これまで主にLightroomやPhotoshopを使って写真から不要物を消す方法をいくつか紹介してきました。
こんにちは、Nocchi(のっち)です。真に写っているもので消したいものってありませんか?センサーに付着しているゴミや、そこにいない方がいい人や広告などなど。。今回は、Lightroomの「スポット修正」を使った不要物の消し方を解説[…]
こんにちは、Nocchi(のっち)です。2022年10月にLightroomがバージョン6.0に上がりました。その中で特に注目されている新機能が「コンテンツに応じた削除」機能です。Photoshopを使ったことがある方ならわかると思[…]
こんにちは、Nocchi(のっち)です。人気の撮影スポットで撮影していたらシャッターを切った瞬間に人が通ってしまい、構図内に写りこんでしまったり、完成した写真をよく見てみるとレンズに付着していたホコリやゴミがそのまま写ってしまっていたな[…]
僕自身もこれまでLightroomを使って不要物を消すようにしていましたが、スマホアプリのLightroomはあまり使わないことと使いにくいと感じることが多く、もっと気楽に不要物を消すことができるアプリを探していました。
そんな中で出会ったのがSnapseedの「消す」機能です。実際に使ってみたところ、理想通りと言っても過言ではないくらい簡単に消すことができました。
ということで今回はSnapseedを使って写真から不要なものを消す方法をご紹介していきます。
Snapseedとは
Snapseed(スナップシード)とは写真に写ってしまった余計なものを消すだけではなく、写真の明るさやコントラストの調整や歪んでしまった画像を補正することができる写真編集アプリです。
LightroomのようなRAW現像やPhotroshopのような凝った加工はすることができませんが、画像に対して少し加工を加えるくらいのことであれば十分にこなすことができます。さらにSnapseedは無料であるのも特徴の一つとなっています。
アプリのインストールは以下からどうぞ。
iPhone、iPadご使用の方はこちら
Androidご使用の方はこちら
「消す」機能で不要物を消す方法
さっそく「消す」機能を使って不要物を消していきましょう。

アプリをインストールしたらこのように画面中央に+マークが表示されるので、そこをタップします。
タップするとスマートフォン内の画像フォルダにアクセスするので、加工したい画像を選びましょう。
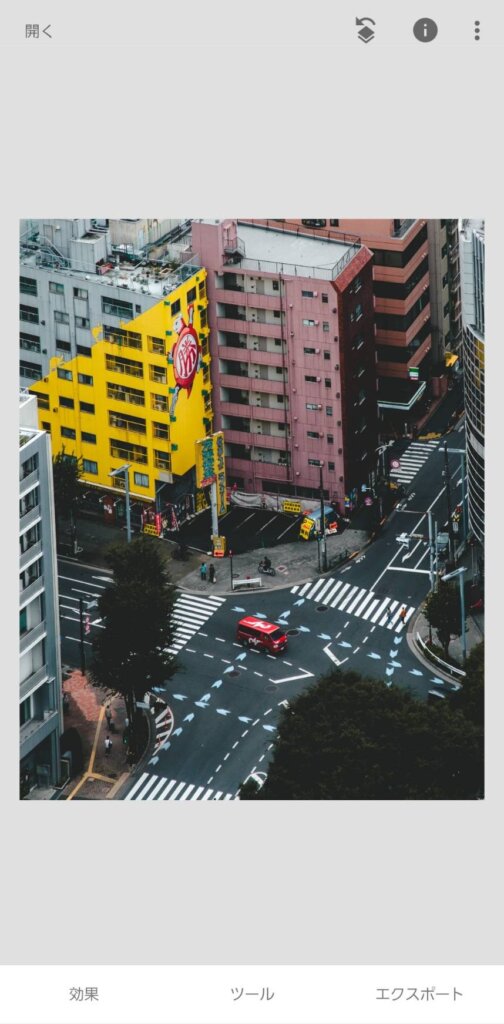
今回使う写真はこちら。例として写真右側に写っている横断歩道を渡る人物を削除してみます。
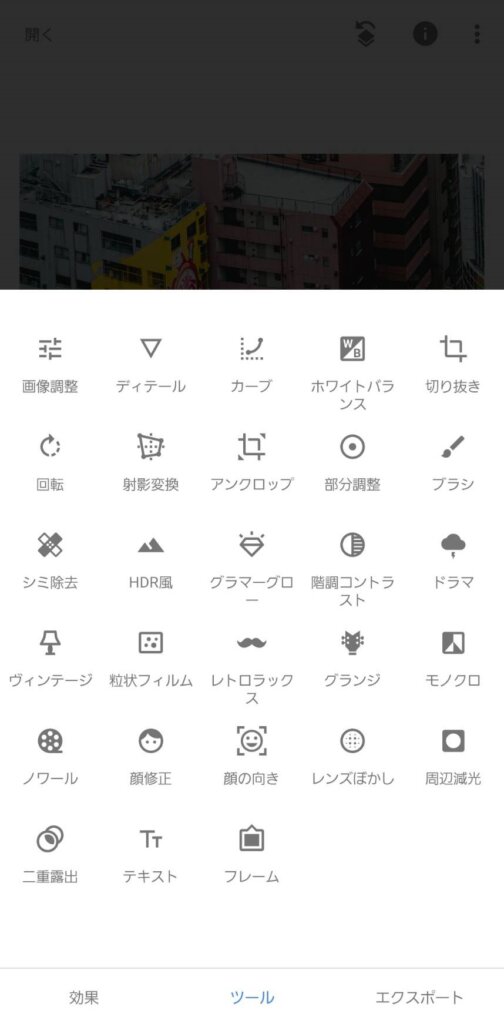
画面下部の「ツール」→「シミ除去」をタップします。
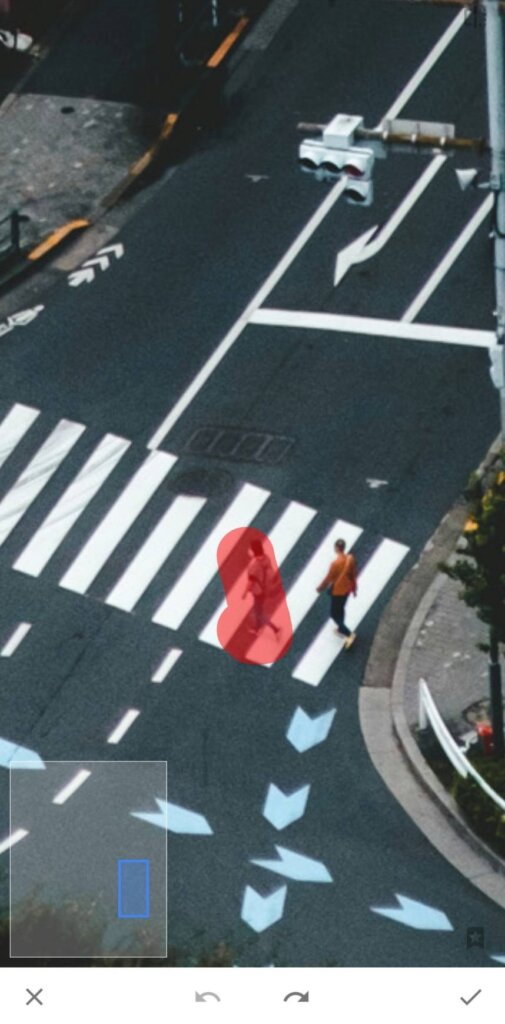
この機能を使うと画像内の選択した箇所を消すことができます。さらに消すだけではなく、消した箇所はいい感じに埋めてくれます。
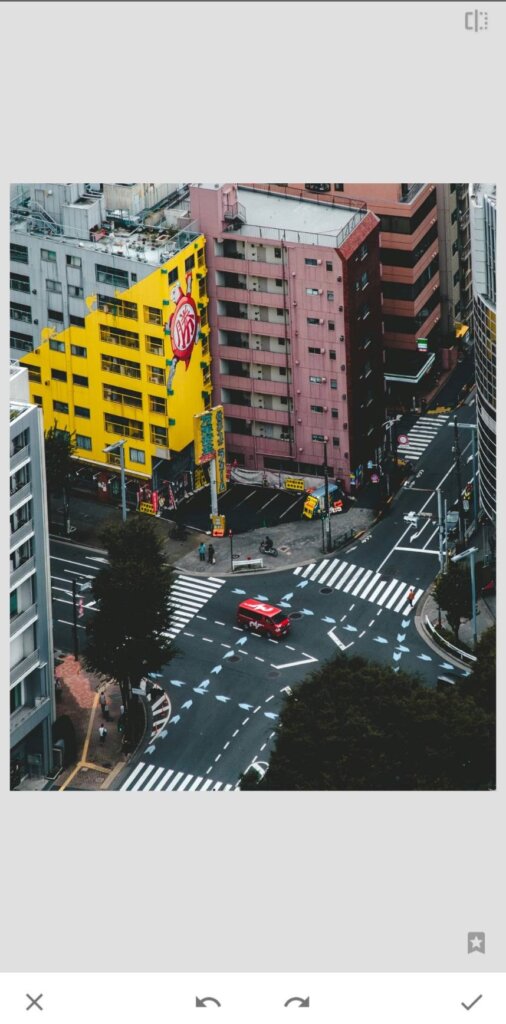
消した後の画像がこちら。
何の違和感もなく綺麗に消えているのがわかります。もう一人削除してみましょう。
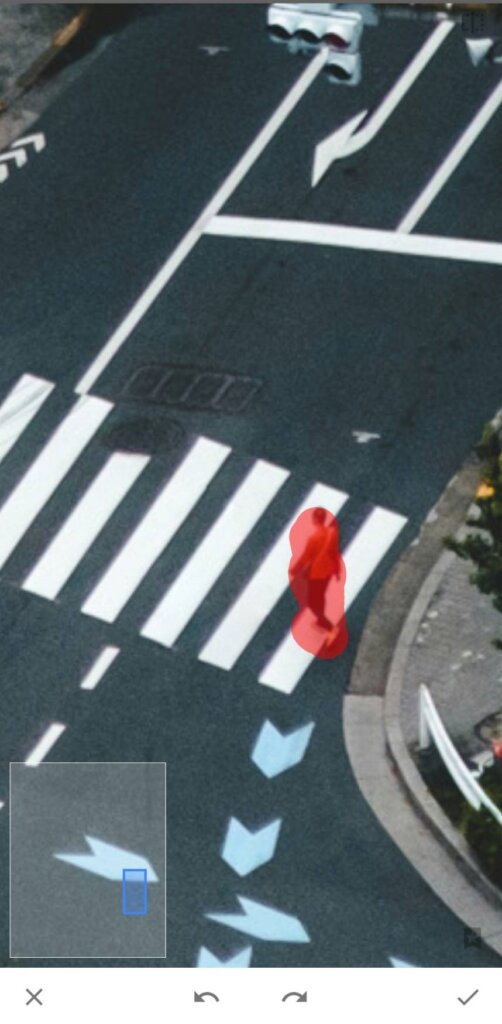
不要物を選択するコツは範囲を最小限に選ぶことです。
ざっくり選んでしまうと綺麗に消せないため、画像を拡大して不要物を的確になぞって選択しましょう。
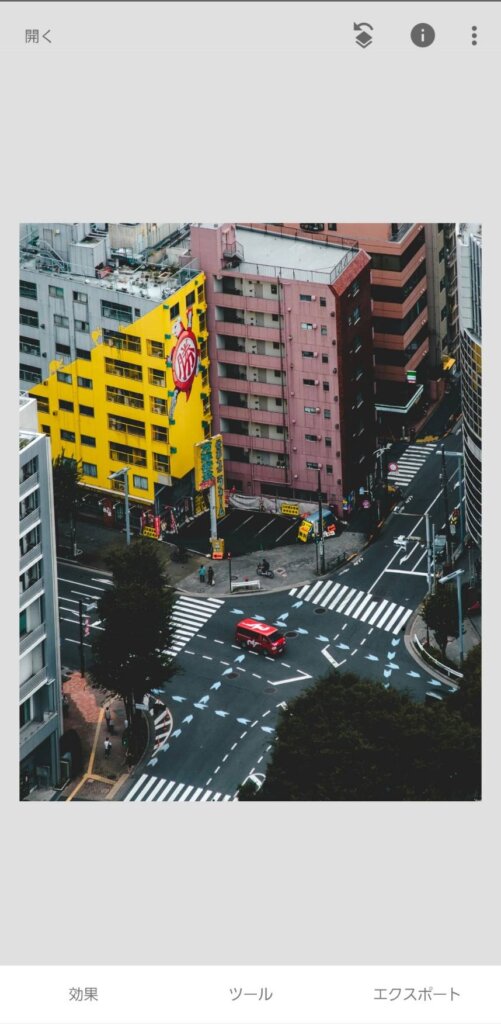
このように横断歩道は綺麗に残しつつ消すことに成功しました。
顔のシミやニキビも簡単に消す方法
不要物を消すという中にはお顔のシミやニキビを消したいという方もいるかと思います。
先ほどのシミ除去機能でも十分に消すことはできますが、もっと簡単に肌を綺麗にする方法があります。
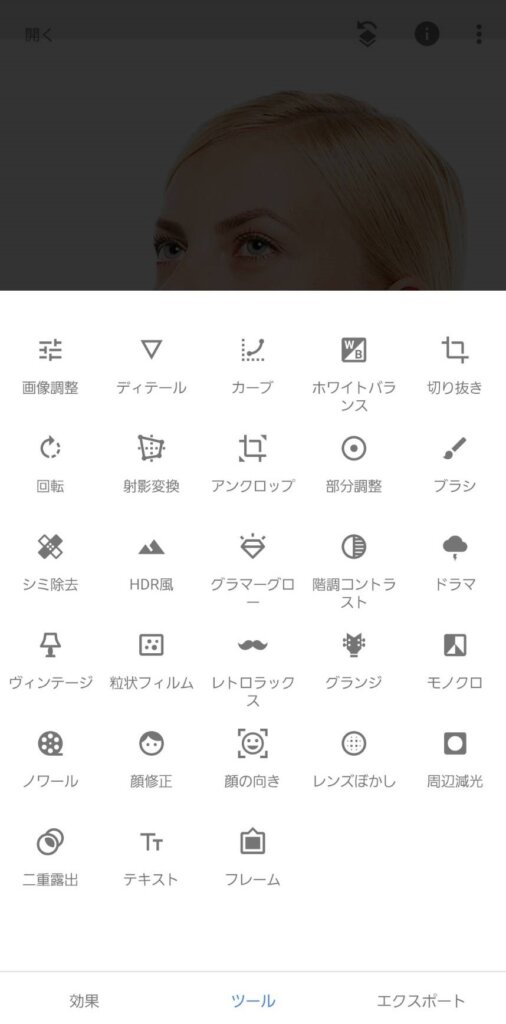
「ツール」→「顔修正」の順にタップします。

画面左下の顔のアイコンをタップして「滑らか1」もしくは「滑らか2」を選択します。
この機能を使うと違和感なく、さらに綺麗に美肌にすることができます。
他にも違和感のない範囲で目を大きくしたり肌の色を調整する機能もあるため、写真の肌を調整したいという方にもSnapseedはおすすめです。