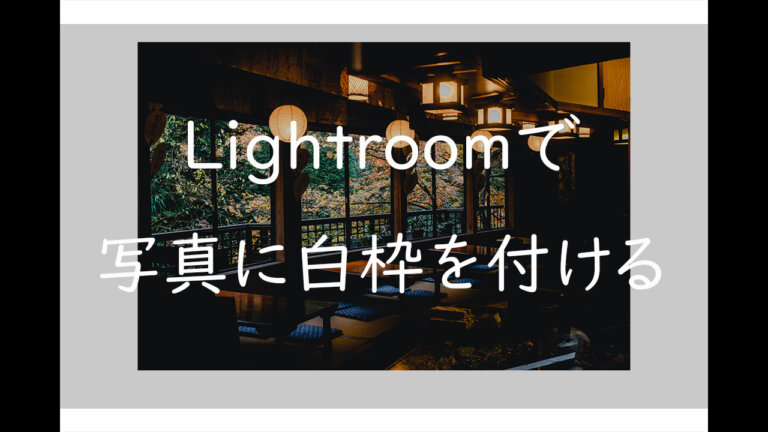こんにちは、Noccchi(のっち)です。
写真に白枠を付けるとギャラリーに統一性を持たせたり、アート作品のように写真をスタイリッシュに見せることができるようになります。
ということで今回はLightroomを使って写真に白枠を付ける方法を解説していきます。いくつか注意事項もあるので最後まで読んでいただけると幸いです。
Lightroomをまだインストールしていない方へ
今回の方法はAdobe Lightroomを使うことを前提に解説しています。まだLightroomをインストールしていない方は↓のボタンからインストールが可能です。
Lightroomのインストールから始め方については以下の記事で解説しているので気になる方はご覧ください。
写真編集をすることで、撮影した写真が格段に素敵に仕上がります。この機会に写真編集を始めてみませんか?写真編集を始めたいという方に向けておすすめのアプリであるAdobe Lightroom(ライトルーム)。今回は写真編集ソフトのAdo[…]
Lightroomで写真に白枠を付ける方法
完成イメージ
先に完成イメージをお見せしておきます。
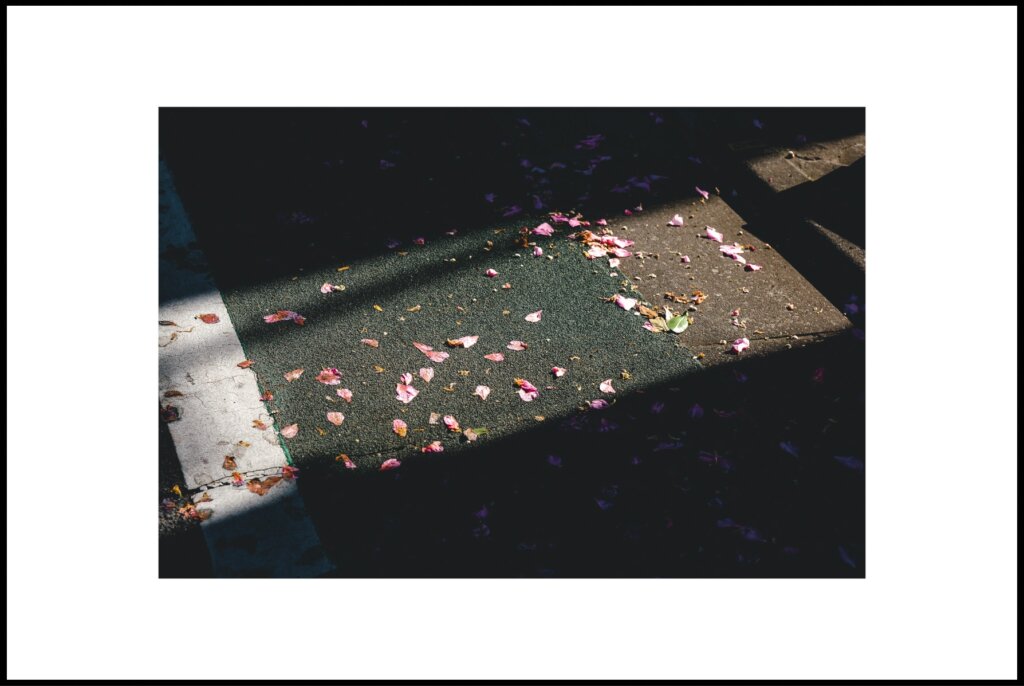
ブログの背景が白色ということもあるので、白枠が分かるようにあえて外側に黒いフレームを付けていますが本来は付きません。
白枠を付ける方法
それではLightroomを使って写真に白枠を付ける方法を解説していきます。
Lightroomを起動したら「ジオメトリ」→「拡大・縮小」の設定をいじっていきます。デフォルトは100ですが、そこから設定値を小さくしていくと写真が縮小していき、白い枠が発生します。
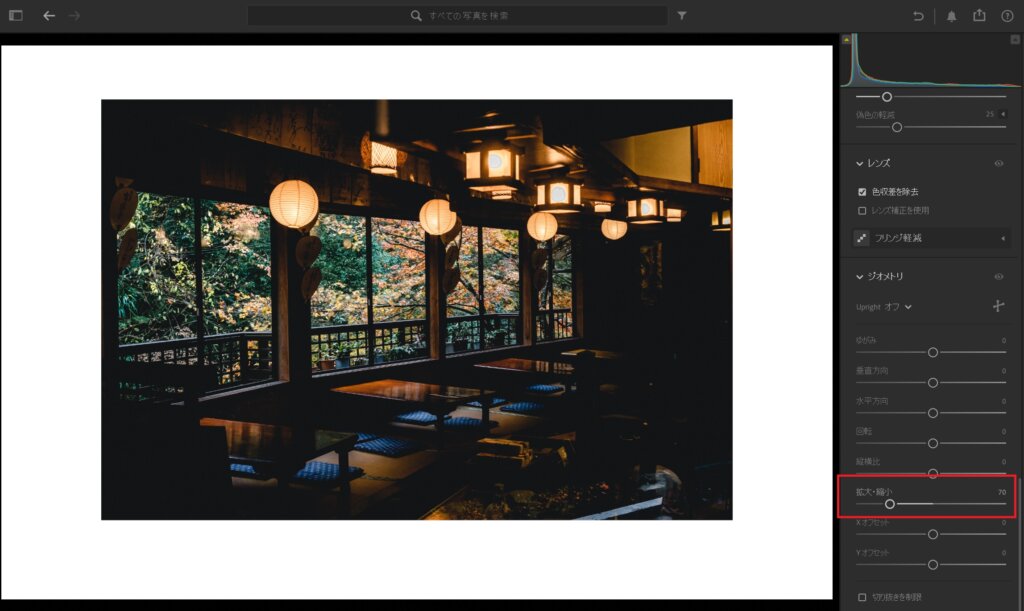
任意の白枠のサイズになるまで縮小していき、最後に書き出しをするだけで簡単に写真に白枠を付けることができます。
白枠を付けた作例
実際にLightroomを使って白枠を付けた写真を何枚か載せていきます。
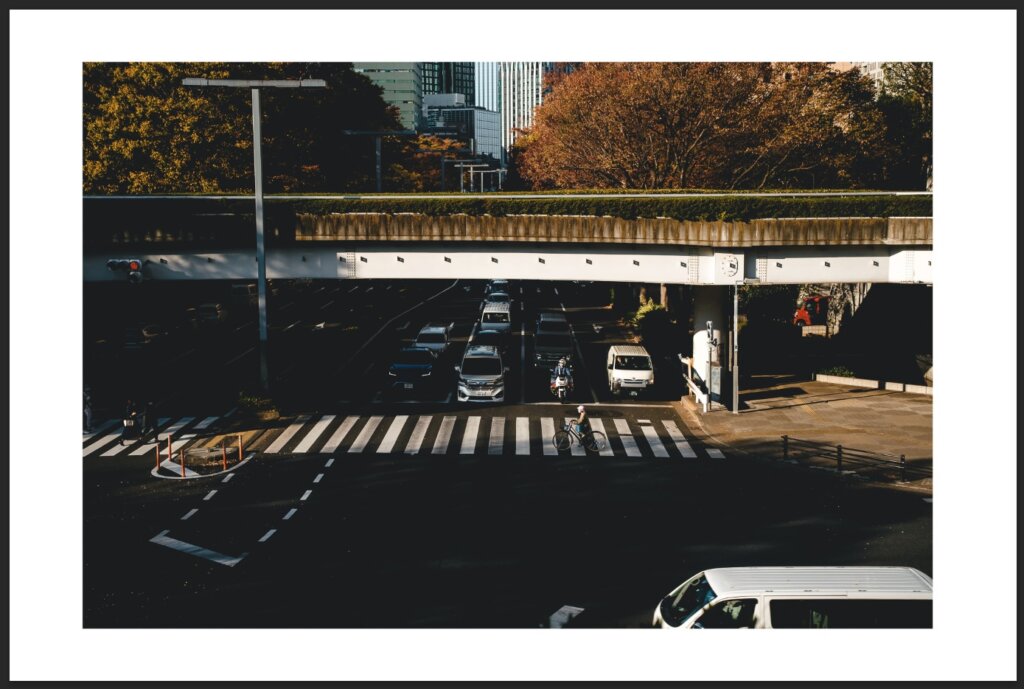
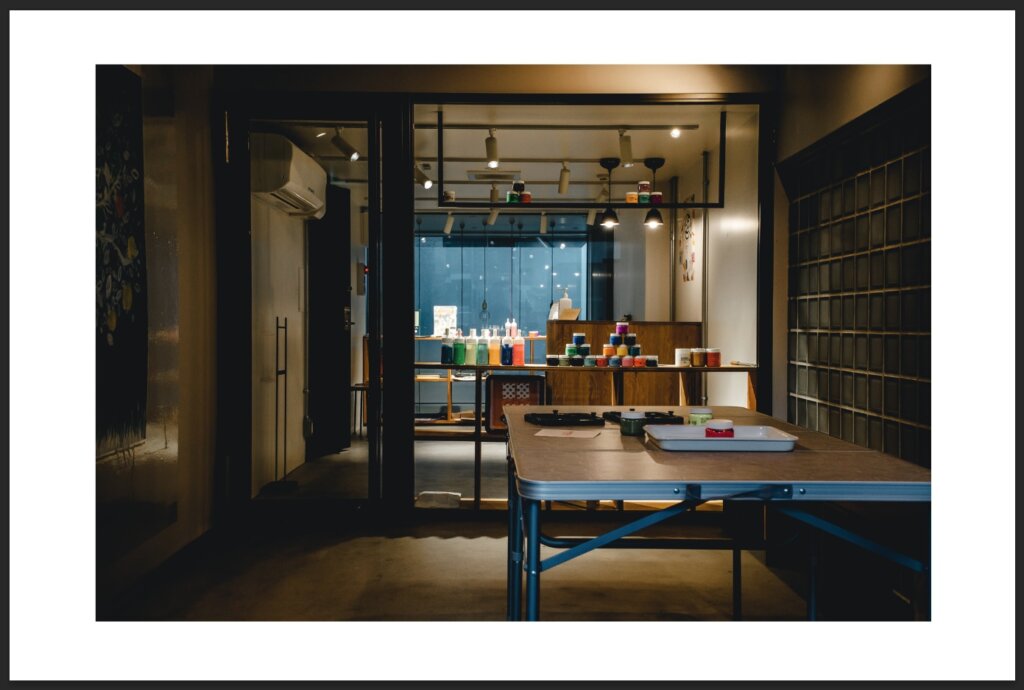

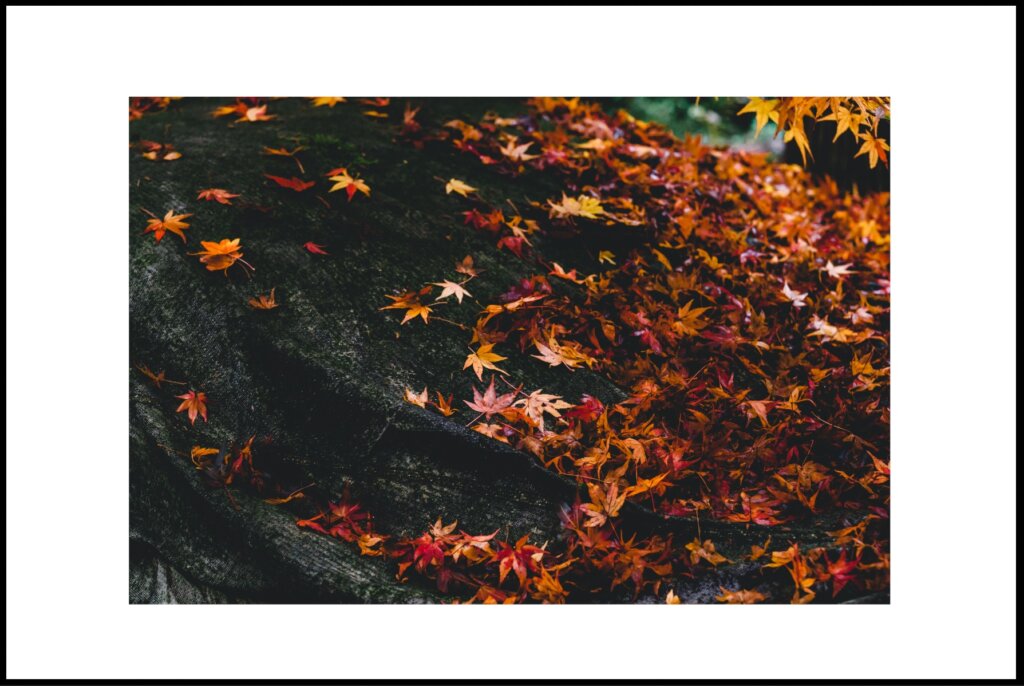
白枠を付けるにあたっての注意点
簡単に白枠を付けられるのはいいのですが、何点か注意しておかなければいけないことがあります。
写真自体が小さくなる
今回ご紹介した方法は縮小をしていくことで白枠を発生させる方法なので、残念ながら写真自体は小さくなってしまいます。
あくまで白枠を含んだものが一枚の画像であるため、元々の写真の表示領域は狭まってしまうので注意しておきましょう。
レンズ補正を使うと上手くいかない
Lightroomにはレンズの性能によって発生した歪みを補正をしてくれる「レンズ補正」という便利な機能があります。
この機能は本来歪んでいる写真を補正して、クロップして整った写真にしているため、写真を縮小していくと逆に歪みが発生してしまうということがあります。
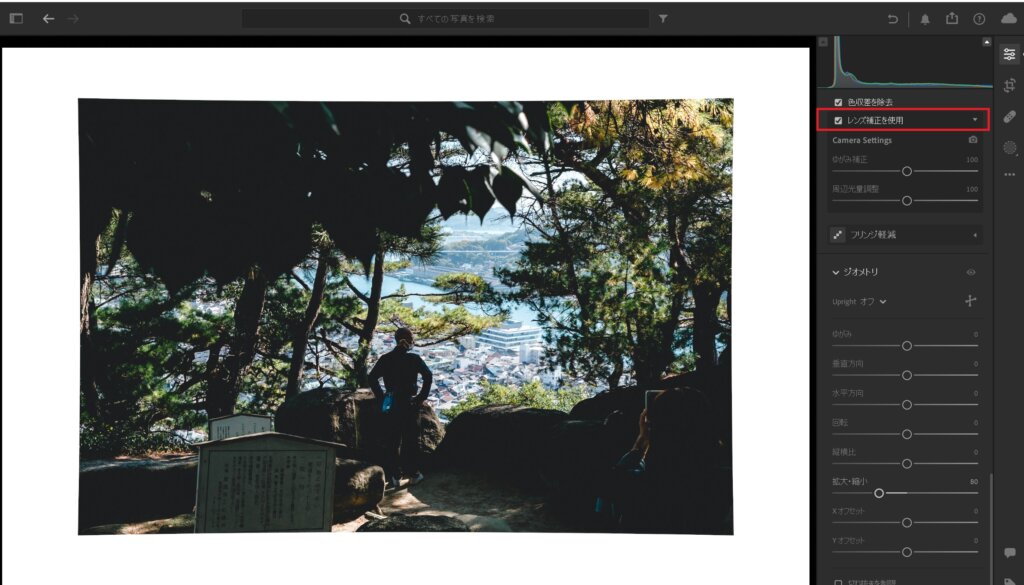
白枠を付けたい場合は「レンズ補正を使用」というチェックを外すか、歪み補正をした写真を一度書き出し、その後書き出した写真をもう一度読み込み、白枠を付けることをおすすめします。
トリミングとの併用が辛い
撮った写真の構図がばちっと決まっていればさほど問題ありませんが、中には撮った写真をトリミングして構図を整えたいという方も多いかと思います。
写真をトリミングした状態で写真を縮小していくと、下の画像のようにトリミングした分だけ写真が寄ってしまいます。こうなるとセンターを目視で合わせなければなりません。先に縮小を行ってトリミングを行えば解決かと思うかもしれませんが、白枠を付けた状態でトリミングをすると白枠が削れてしまう結果となります。
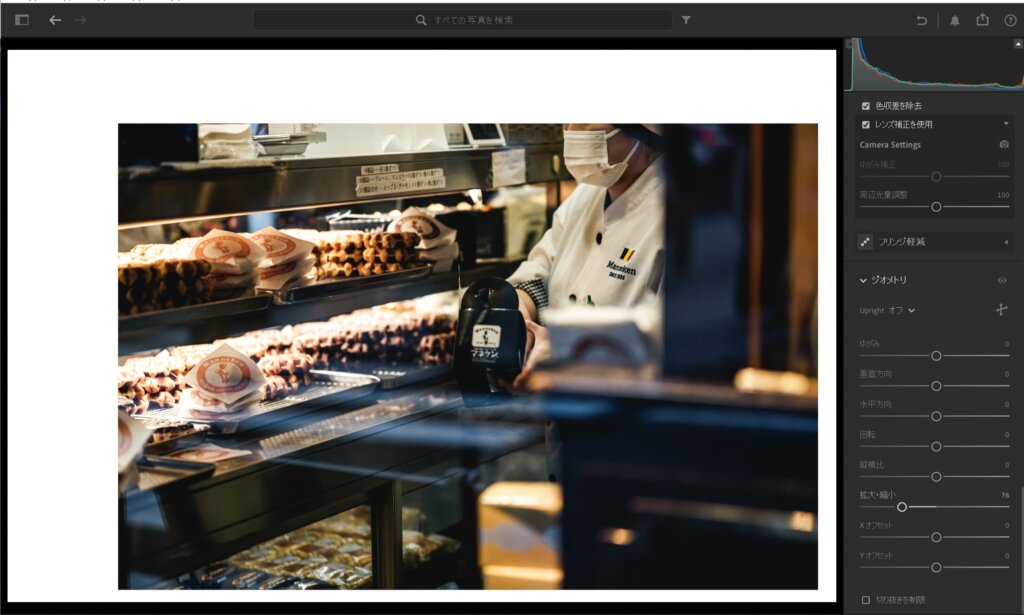
これを回避するには一度トリミングした写真を書き出し、その後書き出した写真を再度読み込んで白枠を付けると上手くいきます。
最後に
今回はLightroomを用いて写真に白枠を付ける方法を解説していきました。
他にPhotoshopやスマホアプリを使って白枠を付ける方法もありますが、出来ることならレタッチした流れでそのまま白枠を付けるのが理想ですよね。。
Lightroomでもっと簡単に白枠を付けられる未来を期待しましょう。
以前に「PicFitter」を用いて白枠を付ける方法を解説しているので、アプリでサクッと白枠を付けたい方はこちらも参考にしてみてください。
こんにちは、Noccchi(のっち)です。Instagramで流れてくる投稿を見ていると写真に白い枠が付いている投稿を見たことがあるかと思います。フォトフレームに入った写真のような楽しみ方もでき、プロフィールページから投稿の一覧を見[…]
Lightroom カラー作品を仕上げるRAW現像テクニック