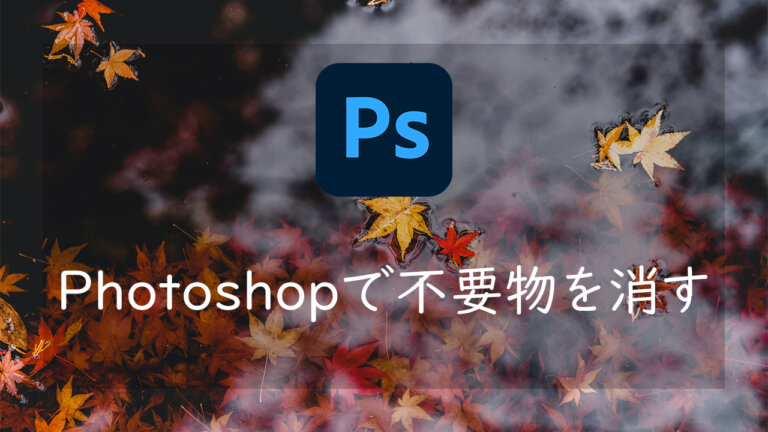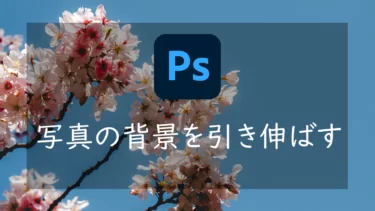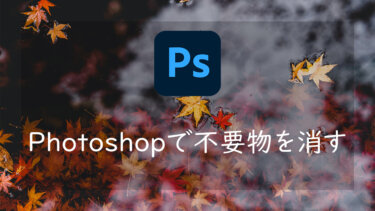こんにちは、Nocchi(のっち)です。
人気の撮影スポットで撮影していたらシャッターを切った瞬間に人が通ってしまい、構図内に写りこんでしまったり、完成した写真をよく見てみるとレンズに付着していたホコリやゴミがそのまま写ってしまっていたなんてことはないでしょうか。
実はPhotoshopを使うことでそのような不要物を簡単に消すことができるのです。今回はその方法をいくつか紹介していこうと思います。
Photoshopで人やゴミなどの不要物を消す
それではPhotoshopで写真に写りこんだ不要物を消す方法をそれぞれ紹介、解説していきます。
Photoshopのインストール
まずは当然ですがPhotoshop準備をしましょう。Photoshopの導入手順はこちらの記事を参考にしていただければと思います。
写真編集をすることで、撮影した写真が格段に素敵に仕上がります。この機会に写真編集を始めてみませんか?写真編集を始めたいという方に向けておすすめのアプリであるAdobe Lightroom(ライトルーム)。今回は写真編集ソフトのAdo[…]
こちらはLightroomのダウンロード手順ですが、インストールのタイミングでPhotoshopを選ぶだけなので基本的な手順は同じとなります。
PhotoshopとLightroomがセットになったフォトプランが月額980円で用意されているので、こちらのプランがお得です。
スポット修復ブラシツール
最も簡単に綺麗に不要物を消す方法としてスポット修復ブラシツールを使うという手法があります。
スポット修復ブラシツールを使うには画面左のツールバーからスポット修復ブラシツールを選択します。

次に消したい不要なものを選ぶわけですが、不要物が写真によって大きさが異なるのでブラシの指定範囲を先に変更しておきましょう。
画面上部にブラシの設定項目があるので、白丸でブラシのサイズを変更することができます。
後はモードを通常、種類をコンテンツに応じるに設定しておきます。
![]()
設定が完了すれば後はブラシで不要物を塗りつぶしていきます。
今回は写真の右上にある黄色い葉っぱを消していきます。

不要物を塗りつぶしたら後は数秒待つだけです。
すると自動的に黄色い葉っぱが無くなり、いい感じに溶け込むような画に変えてくれます。

なげわツール
他にもなげわツールを使って不要物を消す方法があります。
左のツールバーからなげわツールを選択します。

なげわツールを選択したら、消したい不要物を囲んでいくように線を引いていきます。
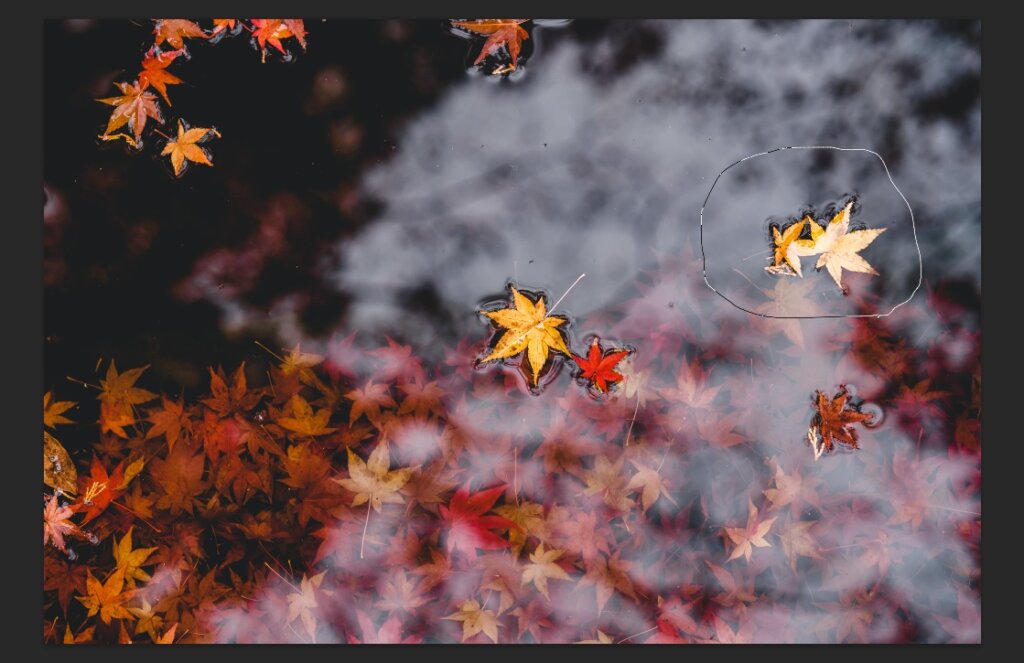
次にメニューの編集→塗りつぶしを選択します。
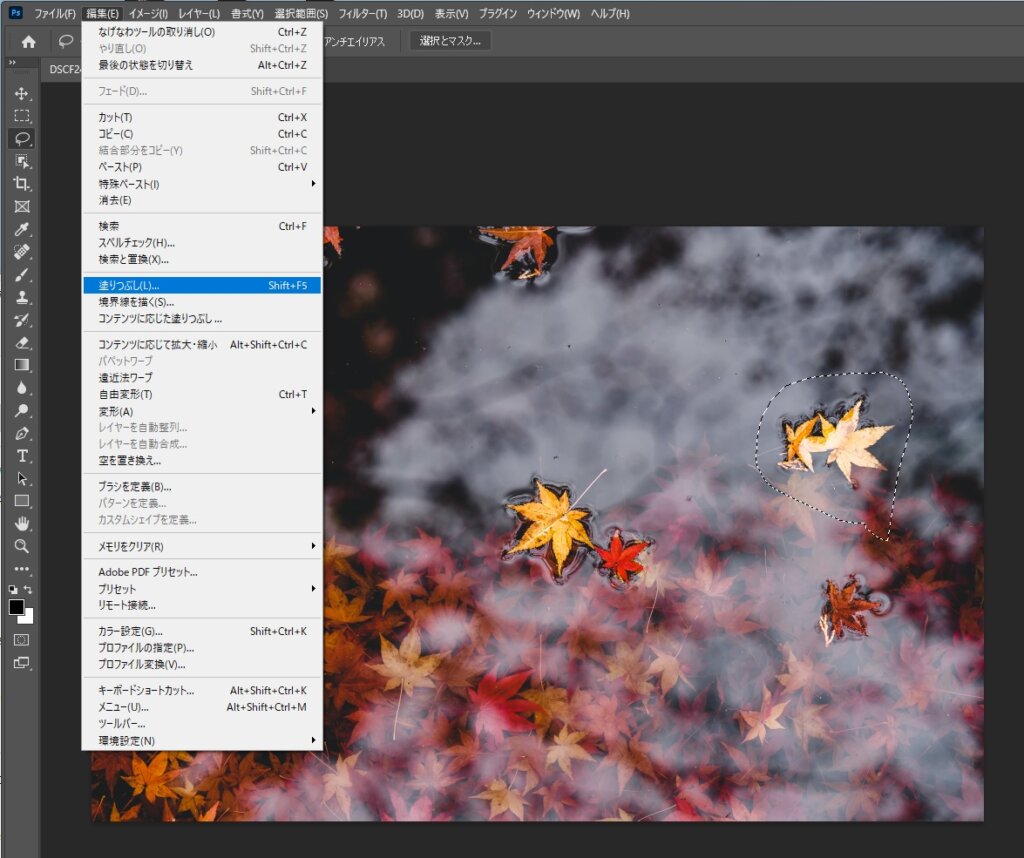
内容のコンテンツに応じるを選択、オプションのカラー適用にチェックを付けます。
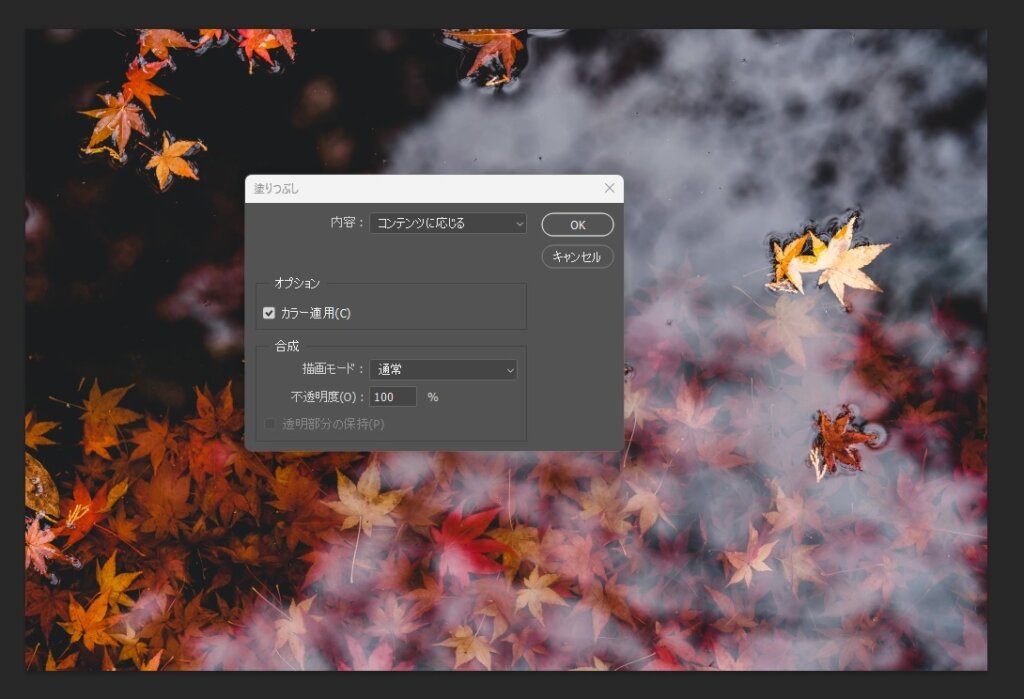
こちらも数秒待つだけ自動的に不要物が消えます。写真の中のもっとも溶け込みやすい部分を抜き出し不要物がある場所に当てはめてくれるのです。
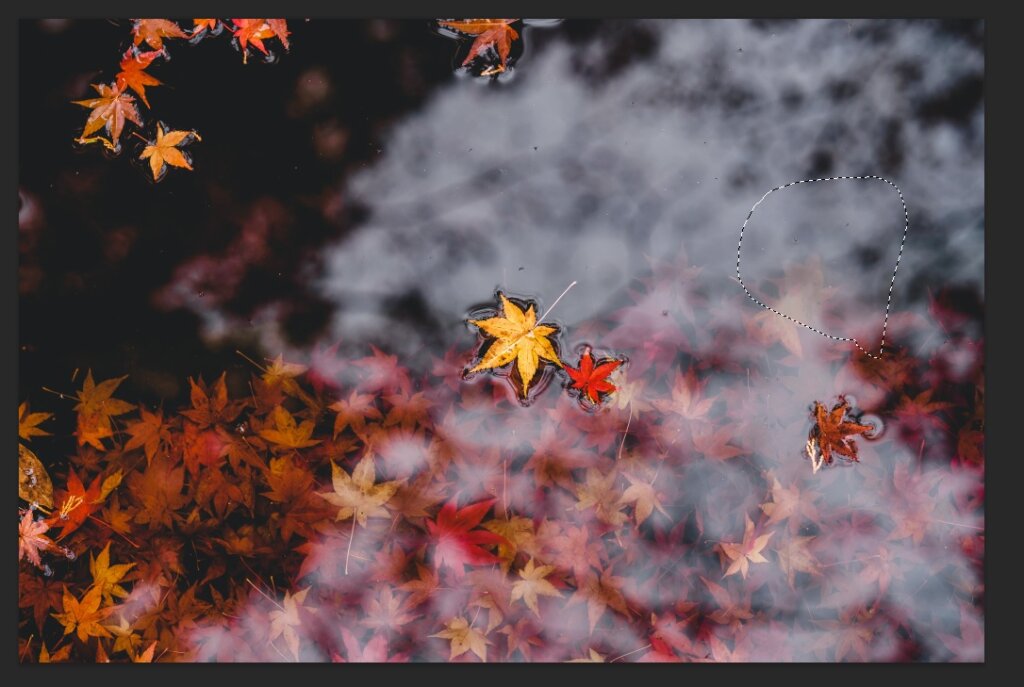
パッチツール
最後にパッチツールというものを紹介します。
画面左のツールバーからパッチツールを選択します。

次にパッチツールの設定をしていきます。画面上部にあるパッチはコンテンツに応じるを選択します。![]()
消したい不要物を選択します。次に写真の中の似たような場所にドラッグしてていきます。
スポット修復ブラシツールやなげわツールとは違い、置き換える場所を自分で設定できるためより自然に細かく調整したい方はこのパッチツールを駆使するのがいいかもしれません。