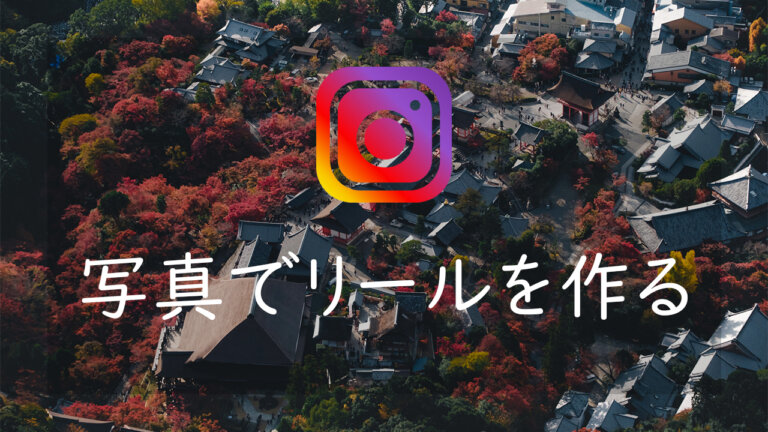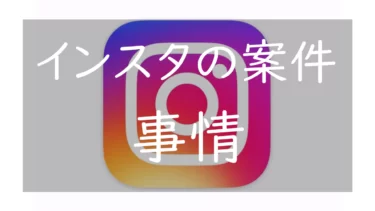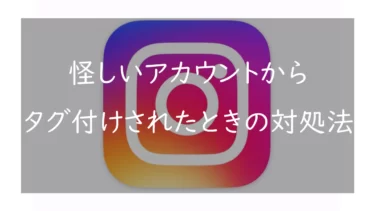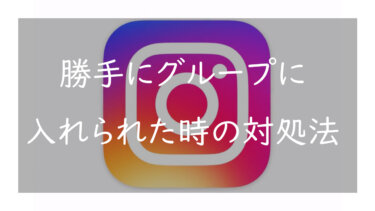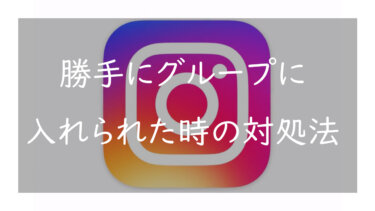こんにちは、Nocchi(のっち)です。
YouTube、Tiktok、InstagramなどのSNSでは空前のショートムービーが起きています。
可処分時間の少ない現代人にとっては短時間の動画にぎゅっと情報を詰まっているのが適しているということもあり大流行りしています。そんな中フォトグラファーが写真を見せるという一つの手段としてショートムービーを使うというのがスタンダードになってきていると言っても過言ではありません。
ということで今回は僕がよく使っているInstagramのショートムービー機能であるリール動画の作り方を解説していきます。
Instagramのリールとは
![]()
Instagramのリールとは、最大90秒のショートムービー投稿機能となります。投稿に用いる映像やBGM、エフェクトなどは全てアプリ作成することができるため、さくっと投稿できる気軽さもよく使われる要因となっています。
他のアプリを使って動画を作成することもできますが、がっつりこだわって作成しようとしない限りはInstagramのアプリ内での作成で十分です。
写真でリール動画を作る方法
スマホのカメラロールに保存されてい写真を組み合わせてスライドショーのようにリール動画を作成する方法を紹介していきます。
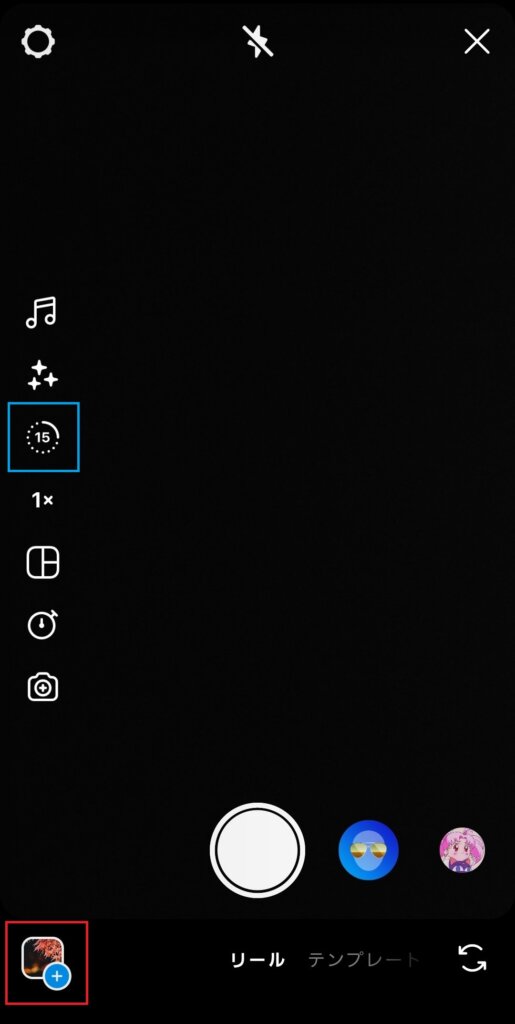
投稿画面から「リール」を選択します。
画面左にある「15」と表示されているアイコンです。このアイコンをタップすると15秒・30秒・60秒・90秒と動画の長さを設定できます。写真を繰り返して見せるだけであれば15秒で十分です。
他にはBGM、速度、エフェクト、タイマーをこの画面から選択することができますが、BGMは後程設定するとして、個人的には他の機能は写真のスライドショーには不要かなと思います。
次に画面左下の箇所をタップ、または画面を下からスワイプすることによってカメラロール内からリールに使う写真を選択することができます。
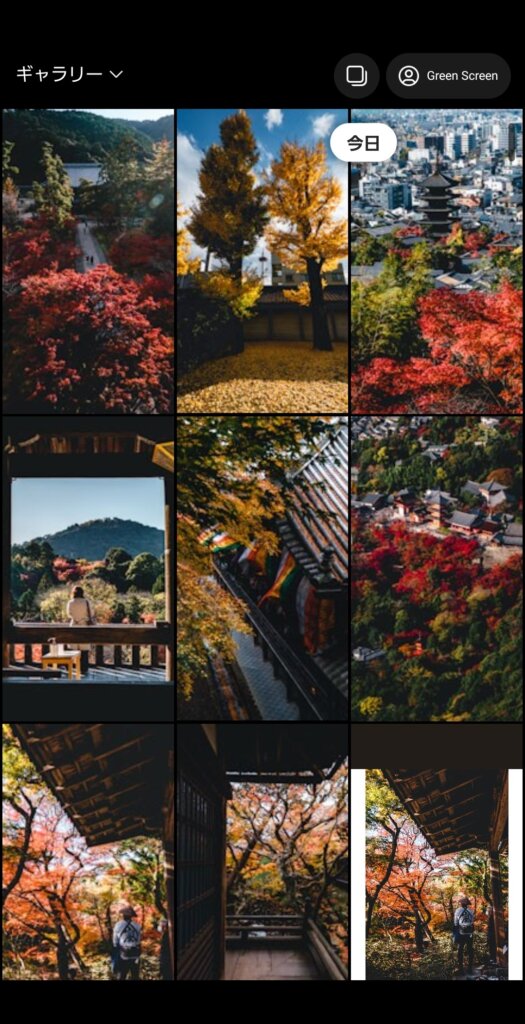
このようにスマホ内のカメラロールにアクセスすることができます。動画に使いたい画像をここから選択します。
投稿する画像を用意するにあたって注意しておきたいポイントがあります。
画像のサイズを縦長の9:16にしておきましょう。縦長動画のちょうどいいサイズということもありますが、それ以外のサイズではInstagramが自動的にサイズを調整してしまうため、上下にずれたり、文字の配置がずれたりと意図した動画投稿ができなくなってしまいます。

画像を選択すると、画面下部にスライダーが表示されます。このスライダーは何秒間、画像を表示するか設定することができます。
投稿したい枚数や構成にもよりますが、1枚1.5秒~3秒くらいの表示に統一しておくと見やすいかと思います。

秒数を選択したら右上の「追加する」をタップして2枚目以降の画像を選択して、同様に表示する秒数を設定していきます。
基本的にこれを載せたい画像枚数分繰り返していきます。
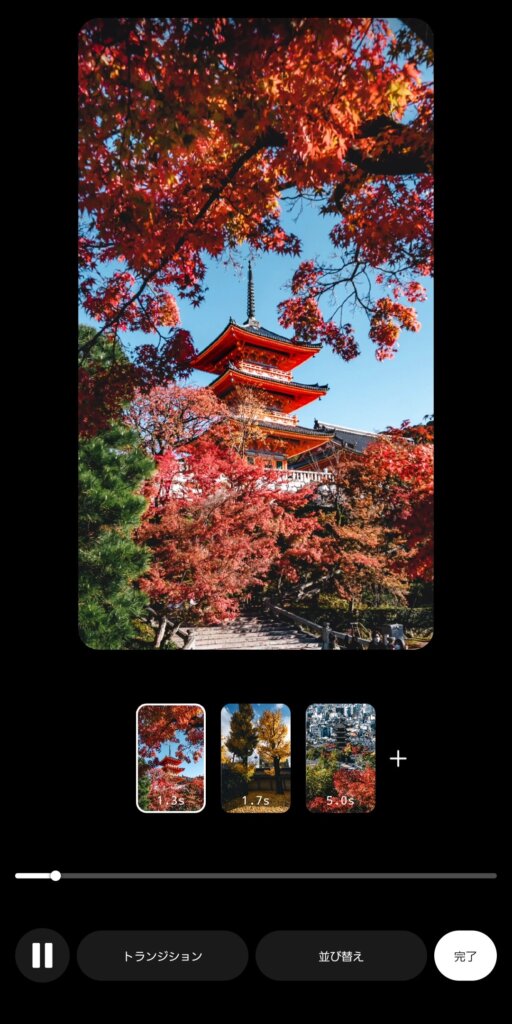
画像と秒数を設定が終われば次はトランジションと並び替えの設定へと移っていきます。
トランジションは画像一枚ごとの切り替え方法、並び替えでは画像をどの順番で表示していくかを改めて変更することができます。
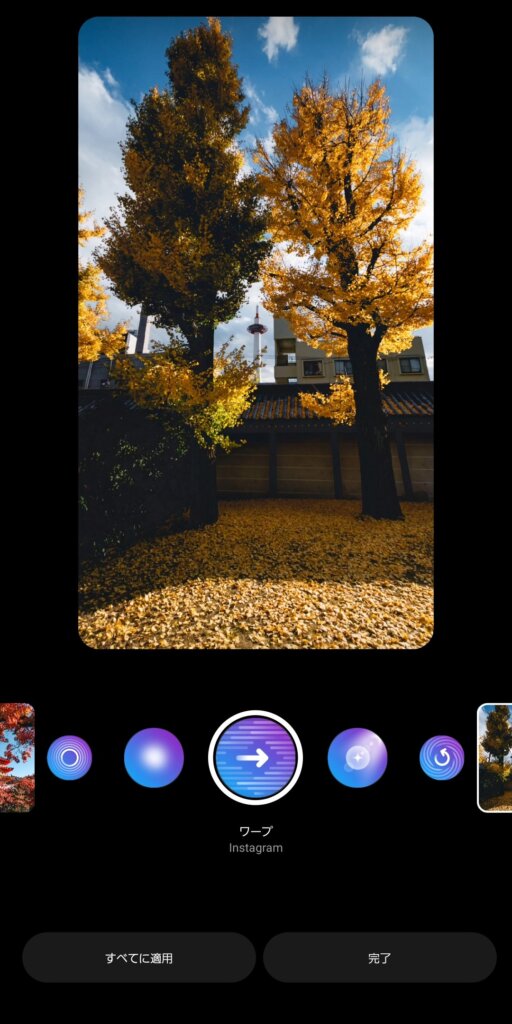
Instagramのデフォルト機能ではトランジションは、画像の中心に向かってズームインする「ズーム」、ふんわりとさせる「ぼかし」、画像を左から右へスライドする「ワープ」、白く光り輝く「フレア」、画像が一周回転する「スピン」、崩壊していくような「グリッチ」の6種類が備わっています。
このトランジション次第で動画の印象が大きく変わるため重要な機能です。
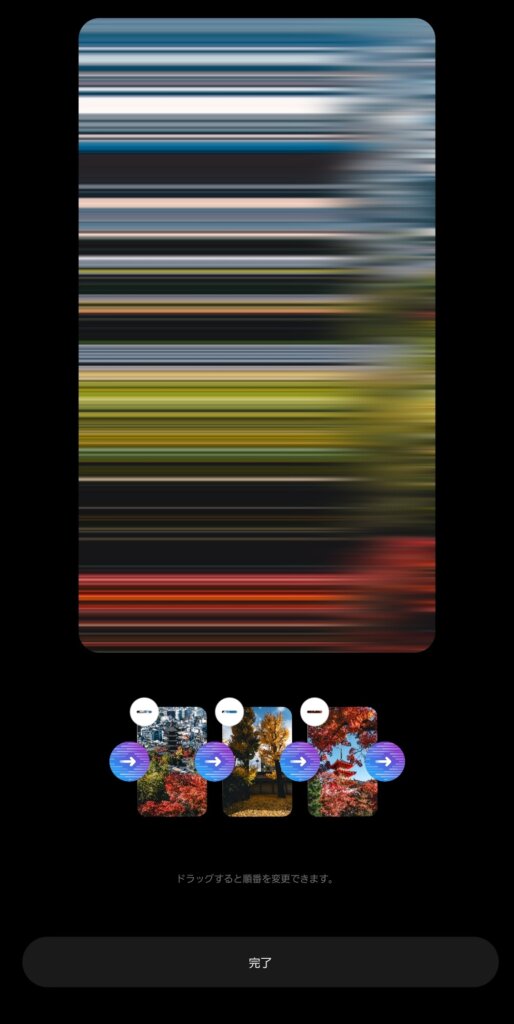
並び替えでは画像を左右にドラッグすることで順番の入れ替えができるようになり、「-」のアイコンをタップすると画像を削除することができます。
トランジションを付けて再生してみてから、なんか違うなと感じたら並び替え機能で順番を変えたり、画像を削除して調整していく使い方がよさそうです。

次にBGMと文字入れを行っていきます。
BGMは画面上部の赤枠部分、文字入れは青枠部分をタップすることでそれぞれ行うことができます。
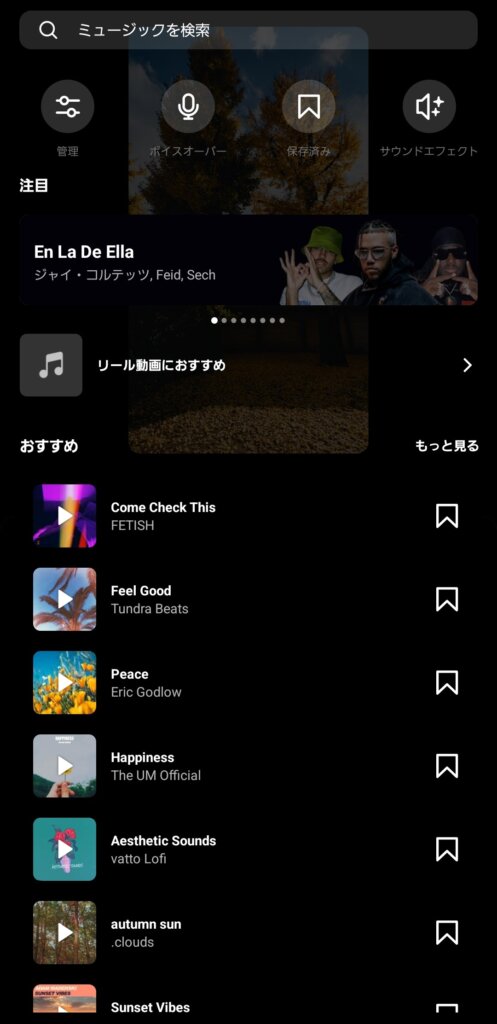
まずはBGMを決めます。
BGMはよくリールで使われるBGMがおすすめという形で上がってきますが、自分で検索しても調べることもできればオリジナル音源を使うこともできます。
BGMは関していえば完全に好みです。もちろん作風に雰囲気が合っている曲や最近流行りの曲を使っていくというのが見る側を楽しませる一つの工夫ポイントでもあります。

使用するBGMが決まれば、どの箇所を使うかをスライダーを動かして設定していきます。
写真のスライドショーであればトランジションとリズムを合わせるとか、一番見せたい写真のタイミングでサビを持ってくるかどのような動画を作りたいかで調整していきましょう。
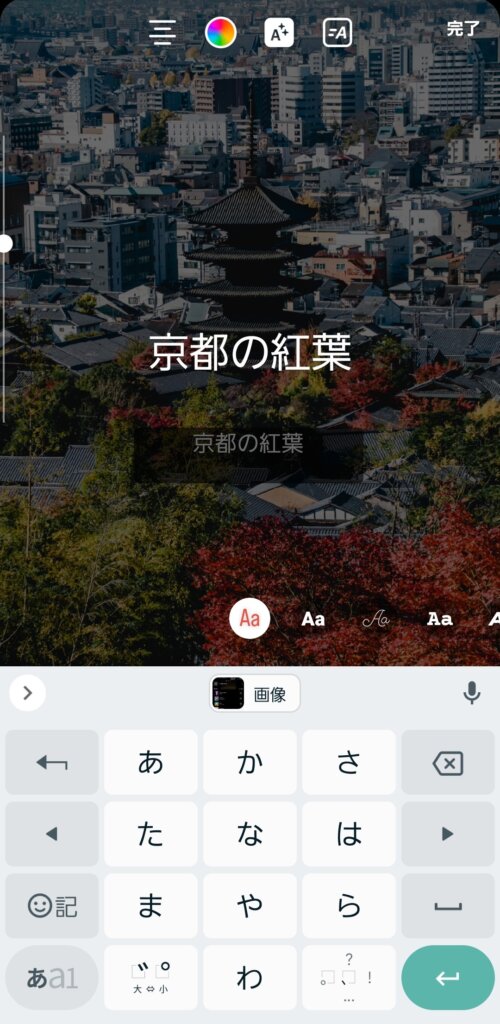
次は文字入れについてです。
こちらはストーリーズ機能を使ったことがあるという方であればとっつきやすい作業です。動画内に入れたい文字を任意のフォント、文字色、背景色、位置を設定していきます。
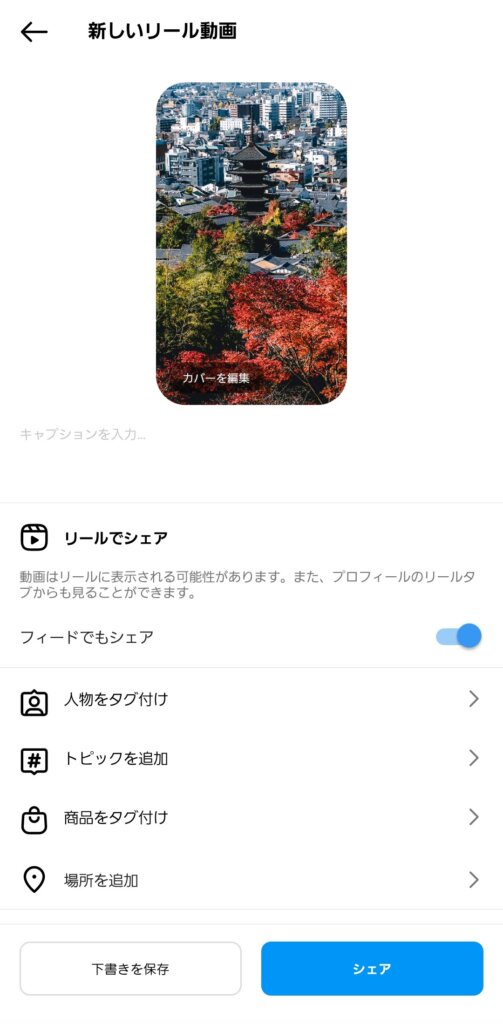
ここまで来ればあとは投稿するだけです。
通常のフィード投稿同様にキャプションを入力したり、写っている人や場所をタグ付けしたり、場所を追加したりすることができます。リール作成は長時間に及ぶこともできるので下書きに保存して時間を空けてから作業を再開することができる優しいオプションもあります。
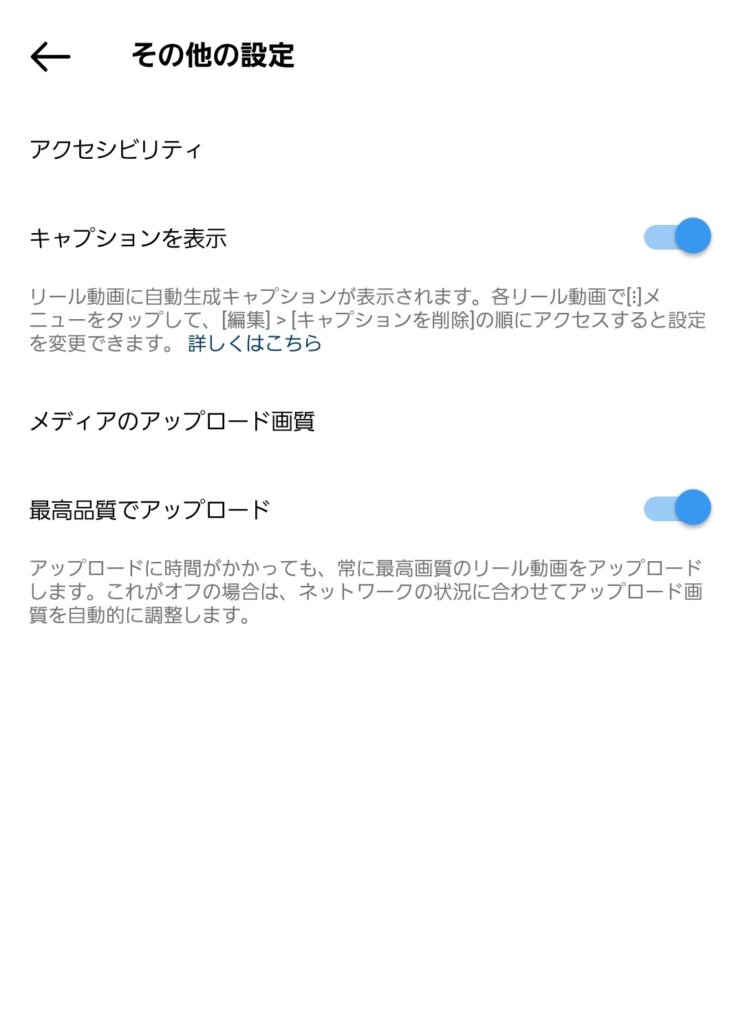
一つ注意点として、投稿時の設定を下にスワイプしていくと「詳細設定」という項目があります。
ここからはキャプションを投稿に表示するか、また動画を高画質で投稿するかを切り替えすることができるようになっています。キャプションを表示するかどうかは任意ですが、最高品質でアップロードするかどうかは必ずチェックしておきましょう。
リール投稿すると画質が大きく低下するという声を聞くことがありますが、こちらの設定が抜け漏れていることが考えらえます。
ここまで設定したら後は投稿するだけです。
他にもリールには多くの機能があったり、色んな写真や動画の見せ方があるので需要があるようであればまた記事にしていこうと思います。