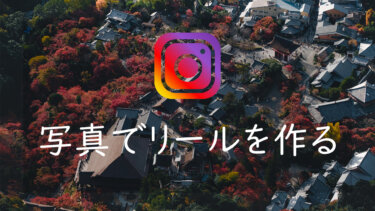こんにちは、Nocchi(のっち)です。
2022年10月にLightroomがバージョン6.0に上がりました。
その中で特に注目されている新機能が「コンテンツに応じた削除」機能です。Photoshopを使ったことがある方ならわかると思いますが、この機能は写真に写りこんでしまったごみや汚れ、不要物を削除するのに優れている機能となります。
今回はこの「コンテンツに応じた削除」機能の使い方を解説していきます。
Lightroomをまだインストールしていない方へ
今回のレタッチ手法はAdobe Lightroomを使うことを前提に解説しています。
まだLightroomをインストールしていない方は↓のボタンからインストールが可能です。
Lightroomのインストールから始め方については以下の記事で解説しているので気になる方はご覧ください。
写真編集をすることで、撮影した写真が格段に素敵に仕上がります。この機会に写真編集を始めてみませんか?写真編集を始めたいという方に向けておすすめのアプリであるAdobe Lightroom(ライトルーム)。今回は写真編集ソフトのAdo[…]
「コンテンツに応じた削除」で写真から不要物を消す
それでは不要物を消す方法を紹介していきます。

今回はこちらの赤丸で囲んだ2台の船を消していきます。
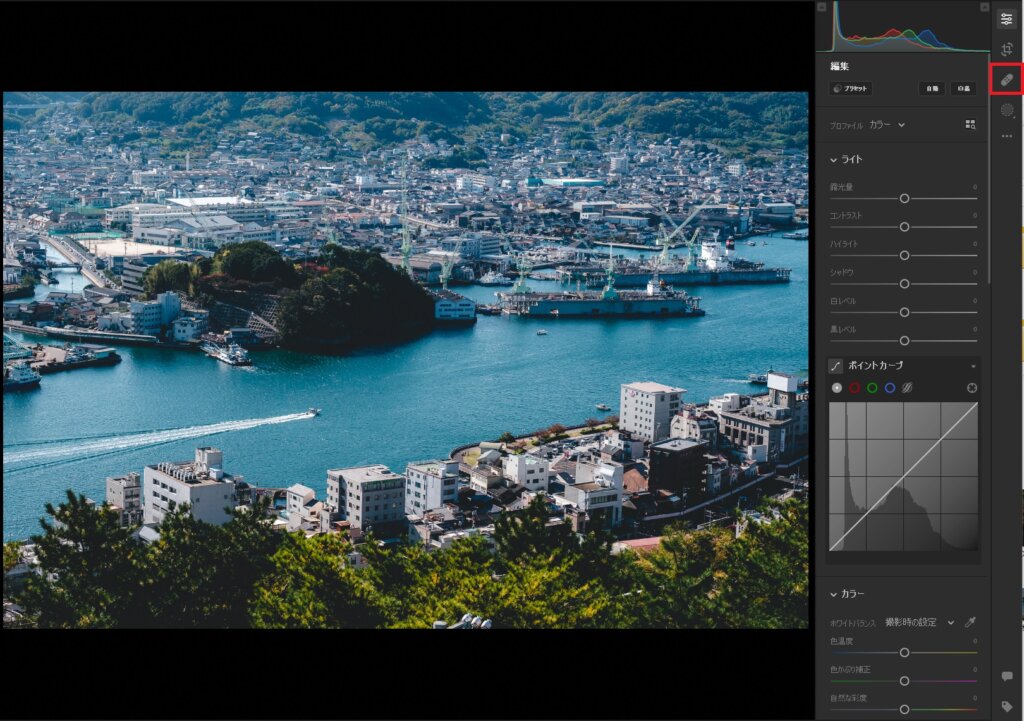
まずはレタッチする対象の写真をLightroomに取り込んで選択します。
その後右側にメニューから絆創膏のようなアイコンの修復パネルを選択します。

修復パネルには左から「コンテンツに応じた削除」、「修復」、「コピースタンプ」、「自動修正」の4つのアイコンが並んでいますが、一番左の「コンテンツに応じた削除」を選択します。
サイズは消す対象物のサイズに合わせて任意に変更し、不透明度は100に変更しておきます。

設定が完了すればポインターを消したい対象物に合わせてクリックします。
そうするとAIが対象物付近に最も近いコンテンツで塗りつぶすことで対象物が消えたように見えます。

二個目の船も消していきましょう。

はい、完璧に消えました。
選択箇所だけ大きく拡大すると多少波の向きが異なり違和感があるのがわかりますが、普通に見る分には全くわかりませんね。
ごちゃごちゃした写真では代わりになるコンテンツがなくてうまく削除できないですが、このように背景が海や空、草原などであれば十分使える機能なので、もし画面内に余計なものが写ってしまったら、「コンテンツに応じた削除」を使って削除してみてください。
今まではゴミやほこり、汚れを消す際は修復ブラシを使っていましたが、これは変わりに塗りつぶす箇所の選定が甘く、使うシーンが限られていました。ちなみに修復ブラシを使った不要物の消し方については以下の記事で解説しています。
こんにちは、Nocchi(のっち)です。真に写っているもので消したいものってありませんか?センサーに付着しているゴミや、そこにいない方がいい人や広告などなど。。今回は、Lightroomの「スポット修正」を使った不要物の消し方を解説[…]
Lightroom カラー作品を仕上げるRAW現像テクニック