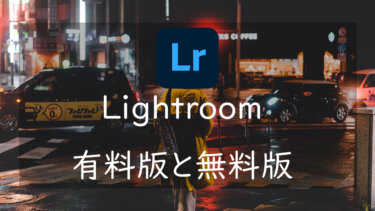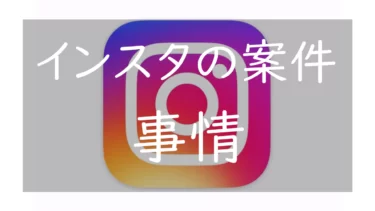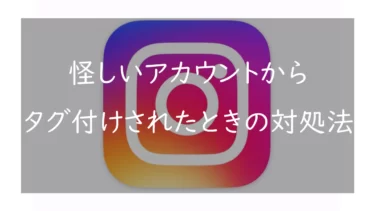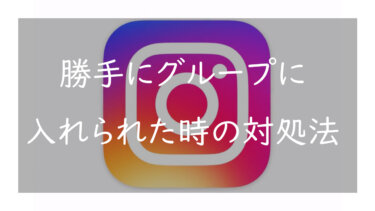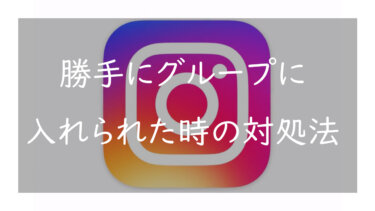こんにちは、Noccchi(のっち)です。
Instagramで流れてくる投稿を見ていると写真に白い枠が付いている投稿を見たことがあるかと思います。
フォトフレームに入った写真のような楽しみ方もでき、プロフィールページから投稿の一覧を見たときに清潔感もありスタイリッシュに見せることができます。今回はインスタの投稿に簡単に白枠を付けられるアプリである「PicFitter」を紹介していきます。
Instagramの白枠を使った投稿
僕も白枠を付けて投稿をしていますが、スタイリッシュに見せたいというよりもInstagramの最大投稿サイズの4:5で表現できる世界に少し飽きてしまい、本来撮影している3:2で見せたいという気持ちが強くなったこともあり白枠を付けて投稿しています。
この投稿をInstagramで見る
表示領域的には若干小さくなってしまいますが、写真を撮っている以上は撮影時に意識した構図そのままで見てほしいですからね。
「PicFitter」とは
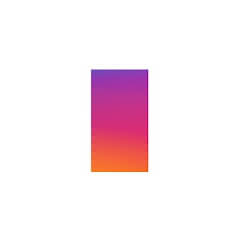
PicFitterは長方形の写真や動画を正方形のフレームに収める画像編集アプリ
縦長や横長の写真を全部見えるようにInstagramに投稿したり、投稿画像に白枠を付けたり、白枠以外にも好きな色にすることができます。統一感を作るうえでは欠かせないアプリです。
アプリは基本的には無料で使用することができますが、有料プランに加入することで一括編集、画質設定、カラーコードの入力や外観モードの変更、広告オフといったことができるようになります。
ちなみに有料プランの価格帯は以下の通り
・1,950円/年間
・3,920円/年間
iPhone、iPadご使用の方はこちら
Androidご使用の方はこちら
「PicFitter」の使い方
アプリを起動したら編集したい画像をカメラロールから選択します。
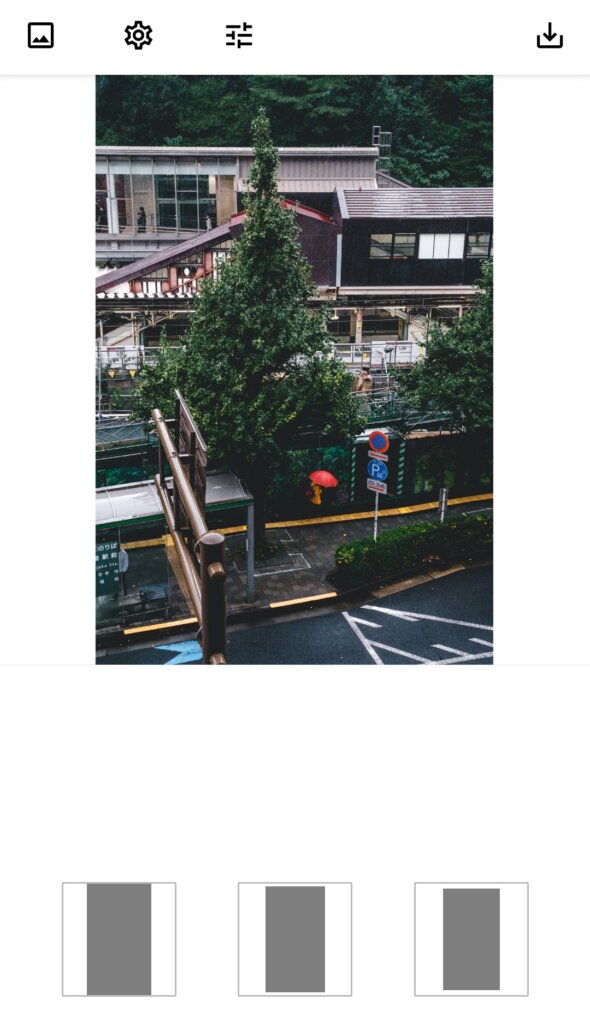
画像の下に3パターンの枠が表示されます。上部にも白枠を入れたいかどうかでサイズ選びは変わってきますが、自分の投稿に合わせて選ぶのがいいでしょう。
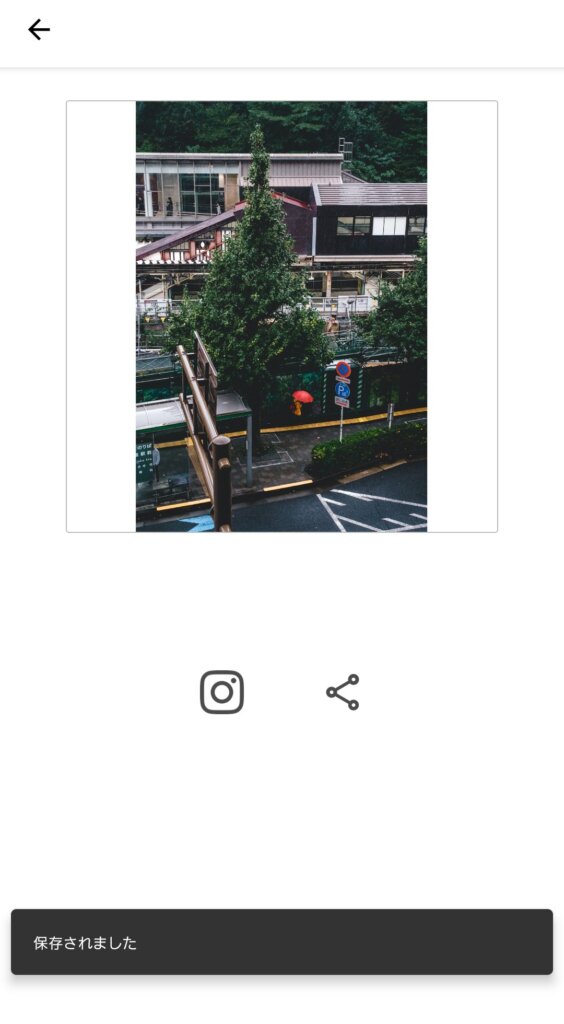
白枠のみでよければこの枠のサイズだけ選んで、右上の保存アイコンを押すとカメラロールに保存することができます。
保存した画像は以下です。ブログの背景が白のため白枠が付いているかどうか全く分かりませんね。笑
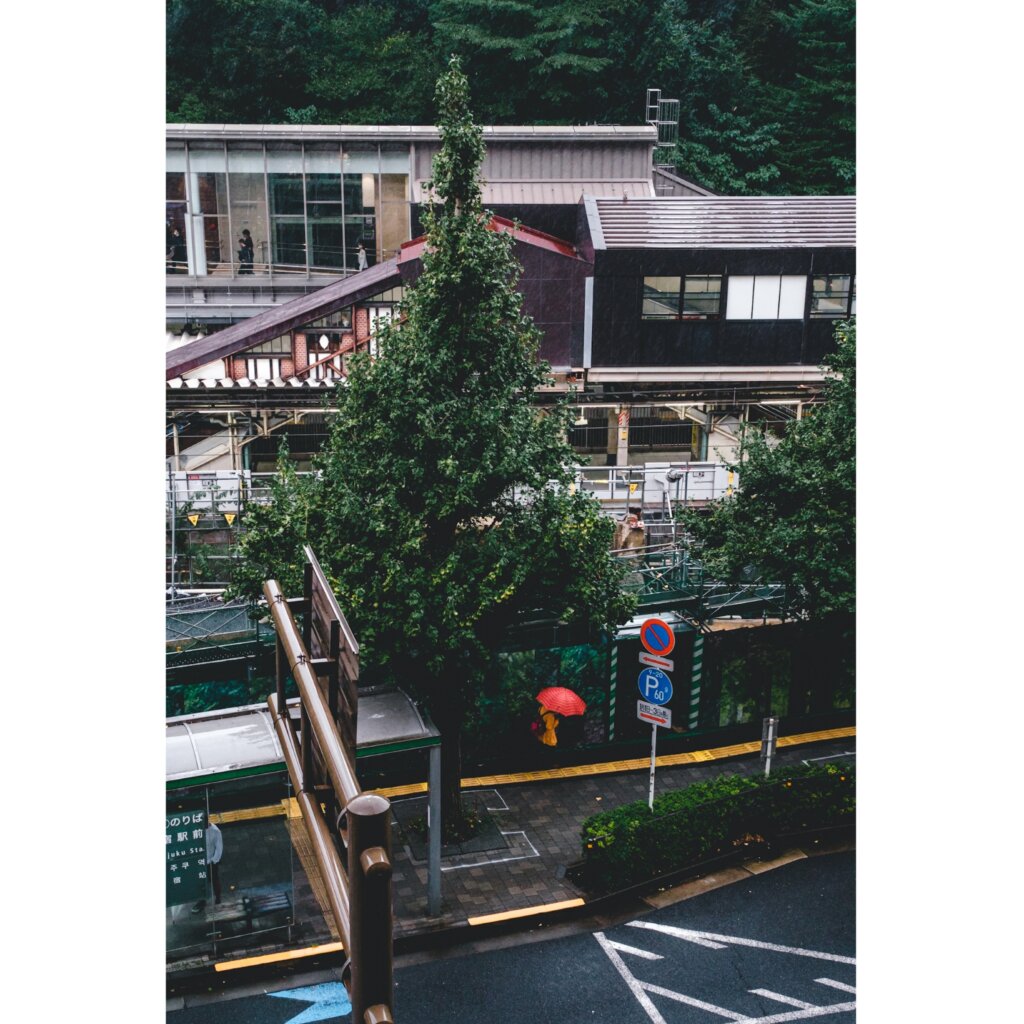
枠の色を変える
画面上部の編集アイコンをタップすると枠の色、枠の種類、画質を選択することができます。
枠の色を選択して枠の色を好みの色に変更することができます。24色用意されていますが、カラーコードの入力もできるので実際はどんな色にも設定することができます。
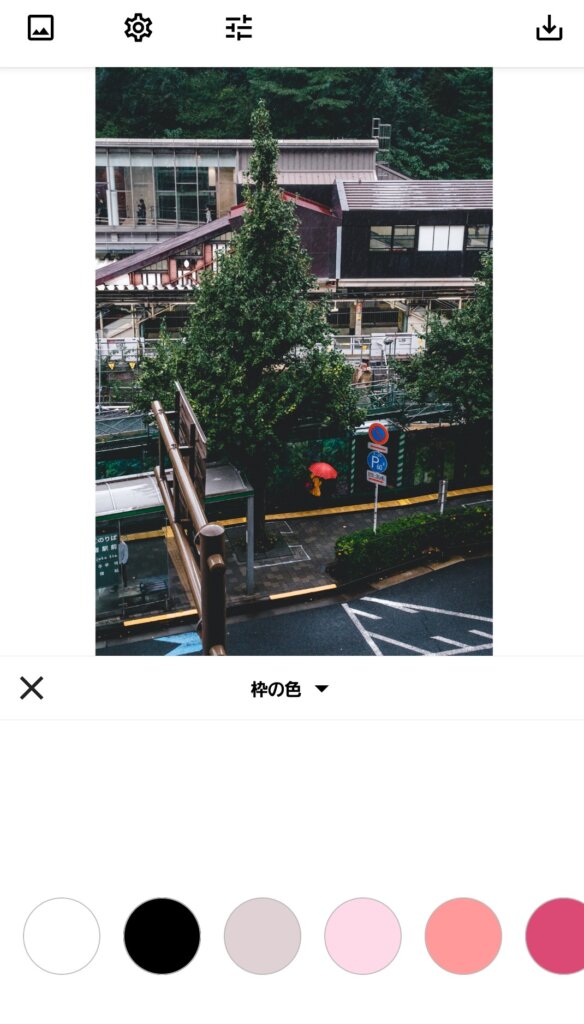
枠の種類を変える
枠の種類も変更することができます。
この画面から色も変えることができますが、他にも枠をぼかすことができたり、枠の部分に画像を埋め込むことができます。
Instagramの投稿で枠がボケていたり、画像が埋め込まれている投稿はあまり見かけませんが、ちょっとしたアルバム制作や画像の編集に使えそうな機能です。
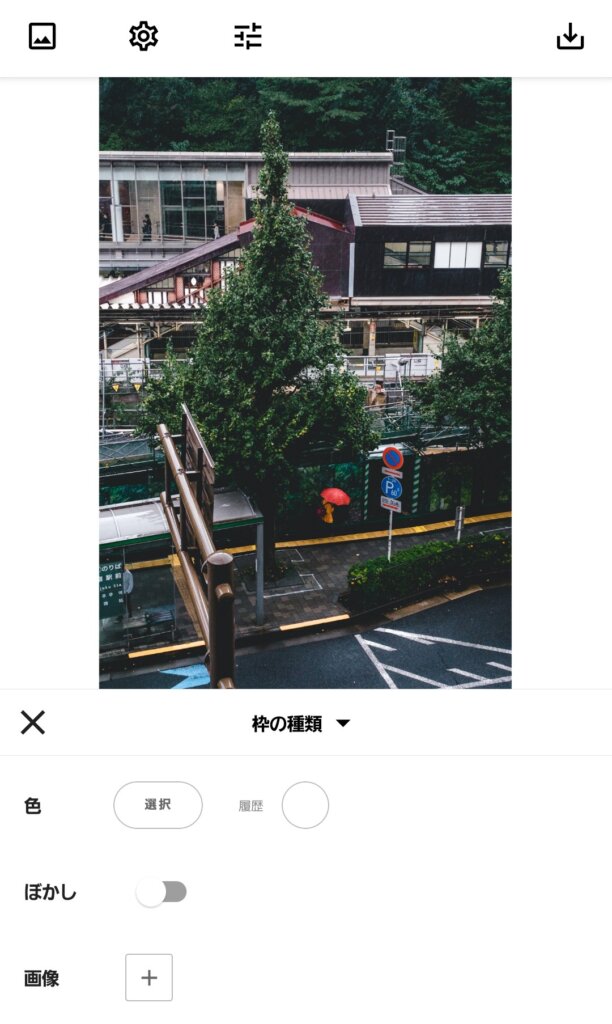
画質を変える
これは有料プランの特権となりますが、画質の変更をすることができます。
Instagramに投稿するだけであれば無料プランでも使えるインスタ向け画質でもなんら問題ありません。Instagramに投稿する際にどうせ画質は落ちてしまうので、投稿時の画質が多少悪くてもさほど影響はありません。
逆にInstagram以外での使用を考えている方は有料プランに加入して無圧縮に変更することをおすすめします。
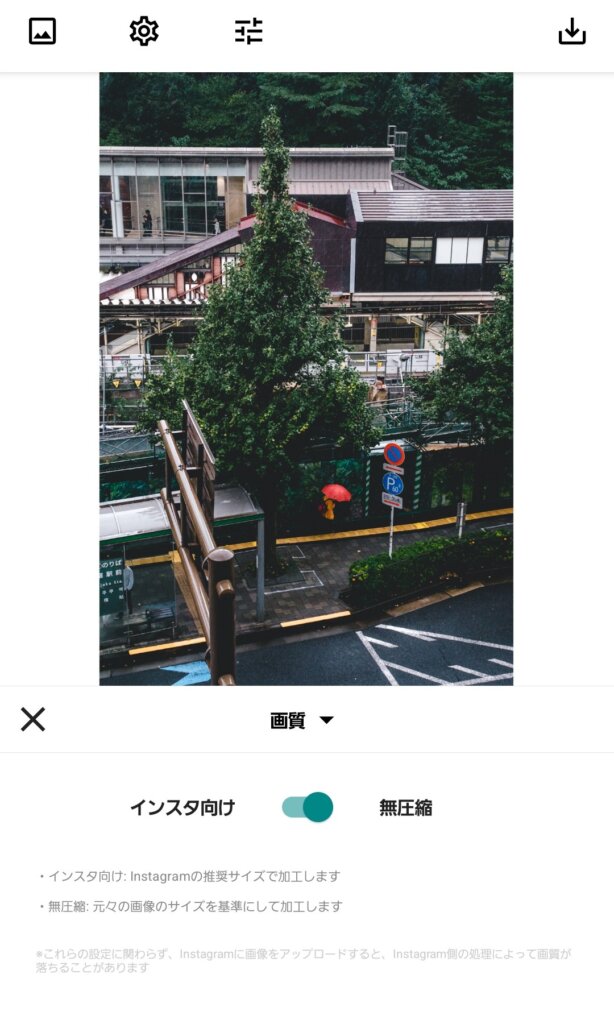
iPhone、iPadご使用の方はこちら
Androidご使用の方はこちら
最後に
今回はInstagramの画像に白枠を付けられるアプリであるう「PicFitter」の使い方を解説してみました。
有料プランだと便利ですが、無料プランでも十分にやりたいことができるのが嬉しいポイントです。白枠を付けて投稿したい方はぜひ検討してみてください。