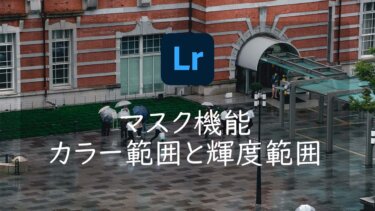こんにちは。Nochhi(のっち)です。
AdobeのLightroomが2021年の10月に大型アップデートが行われて、新機能の追加と機能強化が行われました。
その中でも最も印象的であったものが「マスク機能」の追加
元々Lightroomにはブラシ、線形グラデーション、円形グラデーションという部分補正を行えるツールが揃っていましたが、今回はそこに「被写体」と「空」を自動的に選別し補正対象としてくれるオプションが付きました。
ブラシ、線形グラデーション、円形グラデーションについてよくわかっていないという方は、以下に過去の解説記事を貼っておくので参考にしてください。
こんにちは、Nocchi(のっち)です。真に写っているもので消したいものってありませんか?センサーに付着しているゴミや、そこにいない方がいい人や広告などなど。。今回は、Lightroomの「スポット修正」を使った不要物の消し方を解説[…]
こんにちは、Nocchi(のっち)です。よくレタッチをしていると写真の一部の色だけ変えたいときや、部分的に光を抑えたいときありませんか?Lightroomには写真の一部分だけを補正する機能がいくつかあって、そのうちのひとつ「段階フィ[…]
こんにちは、Nocchi(のっち)です。レタッチをしていて全体をいじりたくないけど、部分的に色味の変更や露光量の調整をしようと思ったときはありませんか?実はLightroomには写真の一部分だけを補正する機能がいくつかあって、今回は[…]
今回のアップデートでは他にも「カラー範囲」、「輝度範囲」、「深度範囲」というマスク機能が追加されましたが、これらについてはまた別の記事で解説するとして、今回は「被写体」と「空」を楽に編集できることになったマスク操作について解説していきます。
Lightroomをまだインストールしていない方へ
今回の方法はAdobe Lightroomを使うことを前提に解説しています。まだLightroomをインストールしていない方は↓のボタンからインストールが可能です。
Lightroomのインストールから始め方については以下の記事で解説しているので気になる方はご覧ください。
写真編集をすることで、撮影した写真が格段に素敵に仕上がります。この機会に写真編集を始めてみませんか?写真編集を始めたいという方に向けておすすめのアプリであるAdobe Lightroom(ライトルーム)。今回は写真編集ソフトのAdo[…]
被写体と空を楽に編集する
今回追加された被写体と空を素早く編集する機能ではAdobe Senseiの技術を活用して1クリックで写真から被写体、もしくは空を自動的に補正範囲として抽出してくれます。
説明するよりもまずはどんなもんか操作画面を見ながらその効果を見ていきましょう。
被写体の部分補正
まずはLightroomを立ち上げて、右側のパネルからマスク/被写体を選択します。

被写体の部分補正を行う場合は、赤枠の「被写体を選択」オプションを選択します。
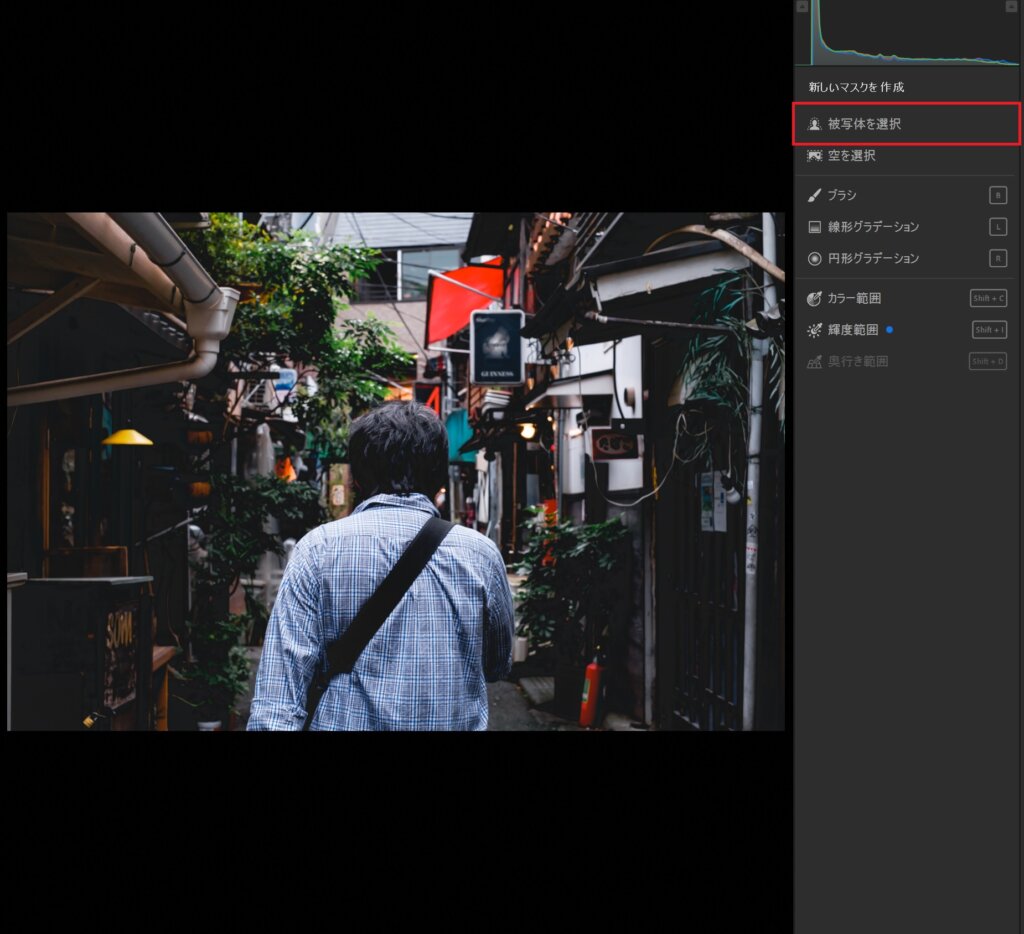
するとクルクルと「検出中」という文字が表示され、Lightroomが自動的に被写体を検出しようとします。
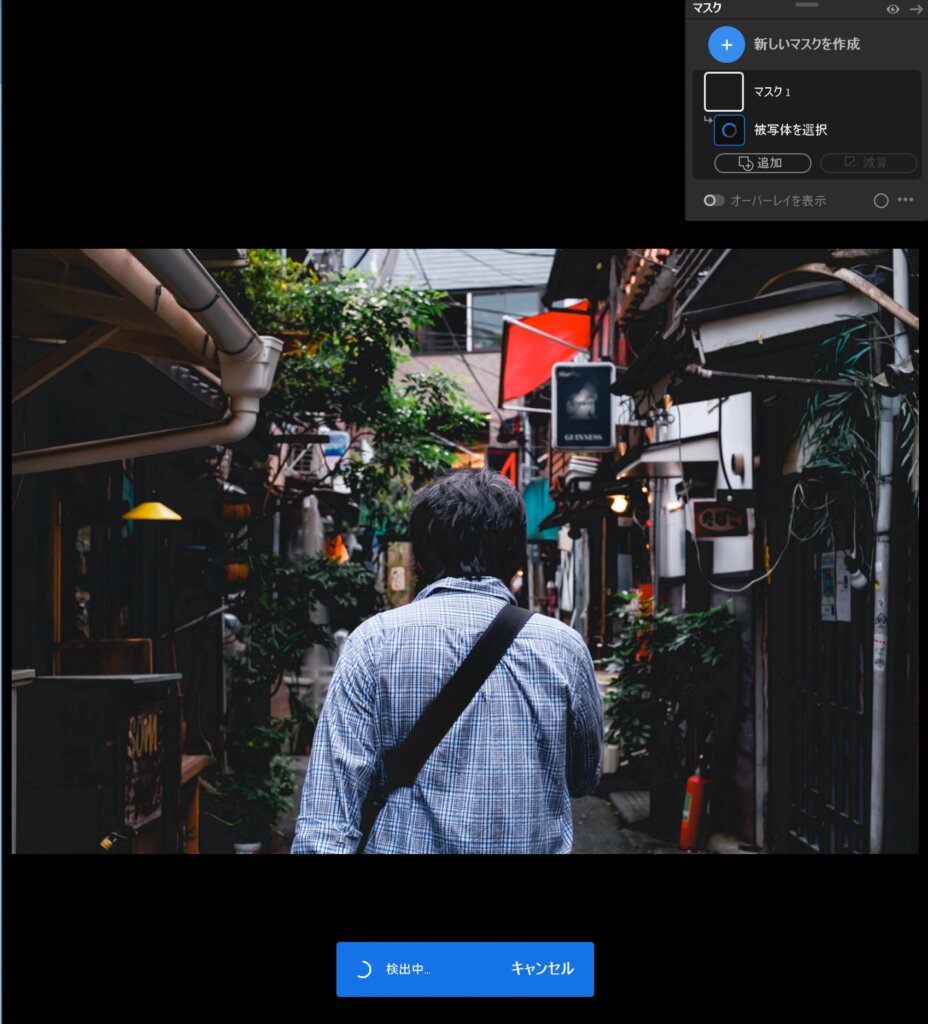
解析が終わると自動的に被写体が赤のオーバーレイとして表示され補正範囲となります。
オーバーレイを見ると輪郭を綺麗に沿っていて精度が高いことがわかりますよね。
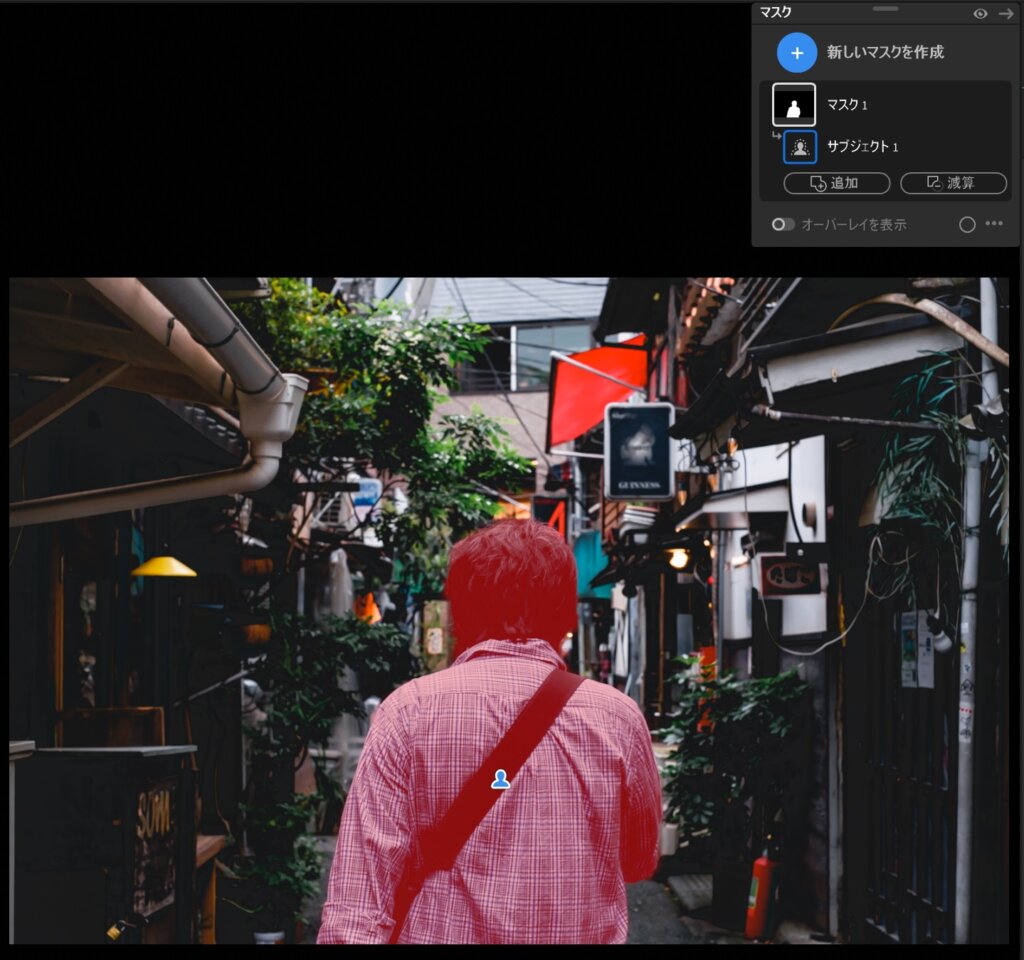
あとは既存機能のブラシ、線形グラデーション、円形グラデーションと同様に部分補正をしていきます。
今回のように被写体に影がかかっていて暗くなっている場合は露光量を上げたり、シャドウを上げると被写体が浮き上がったように注目させることができます。
解説記事ということでわかりやすいように露光量を大幅に上げてみました。背景の露出は一切変わることなく、被写体のみ露出が上がっていることがわかります。
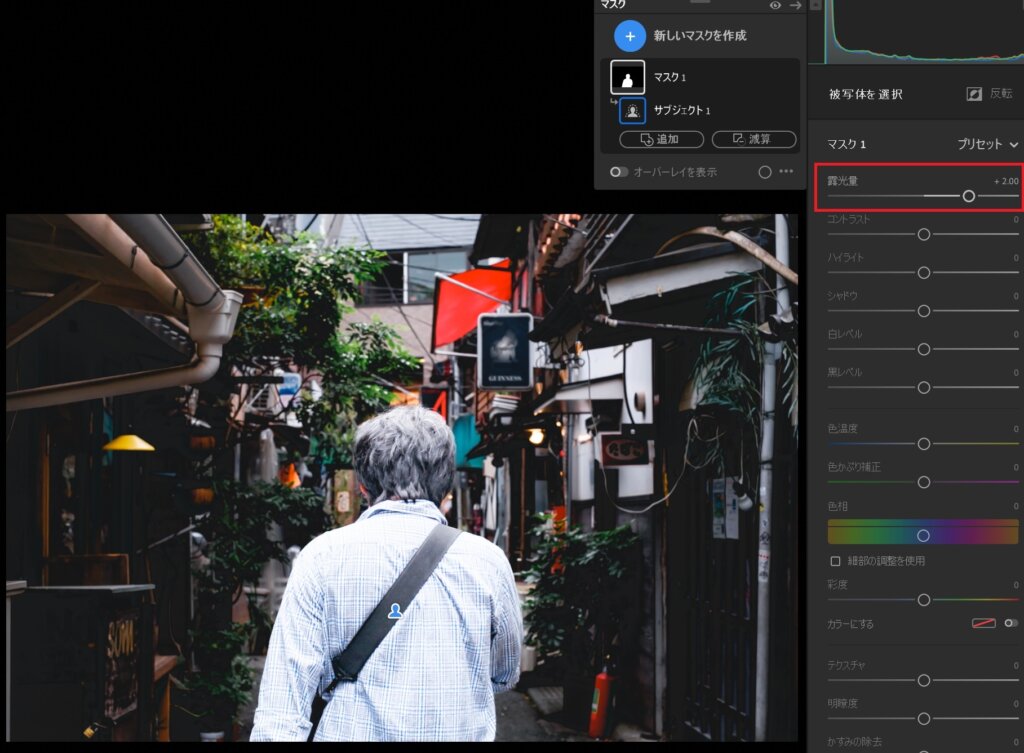
また被写体補正では「反転」という機能を使うことで逆に被写体以外を補正するという使い方もできます。
背景が暗くてなにが写っているかよくわからないけど、被写体には手を触れたくないという場合は反転機能を使って背景だけを補正するという使い方をしてみるのもいいでしょう。
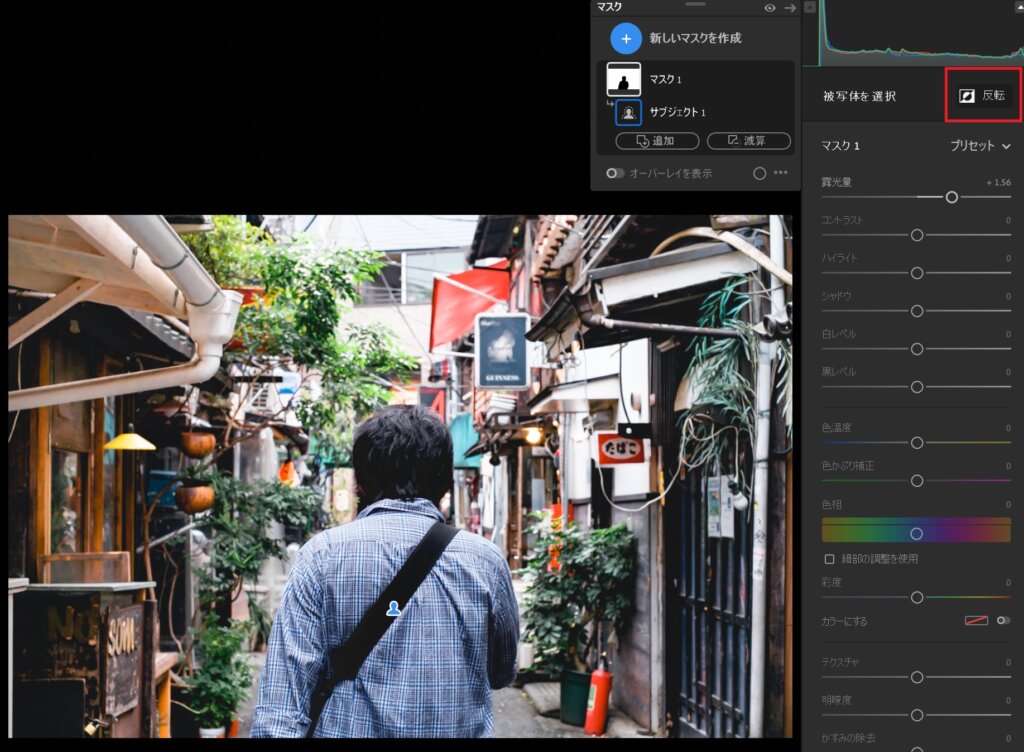
空の部分補正
空の部分補正を行うにはマスク作成の画面から「空を選択」オプションを選択します。
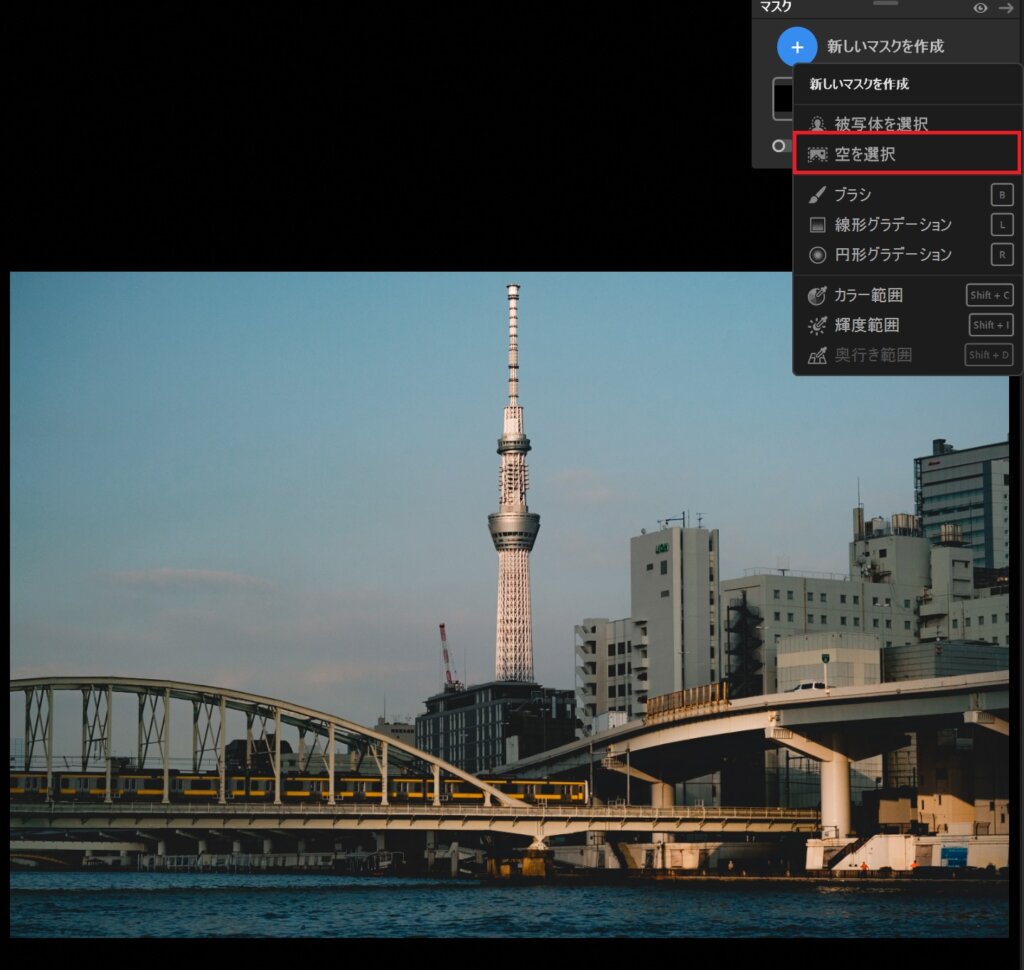
「空を選択」オプションを選択後、しばらく待つと被写体補正と同様に今度は空を自動検出してくれます。
右側のビルを見るとわかりやすいですが、輪郭をなぞるようにしっかりと空だけを検出して選択していることがわかります。これも精度が高い。
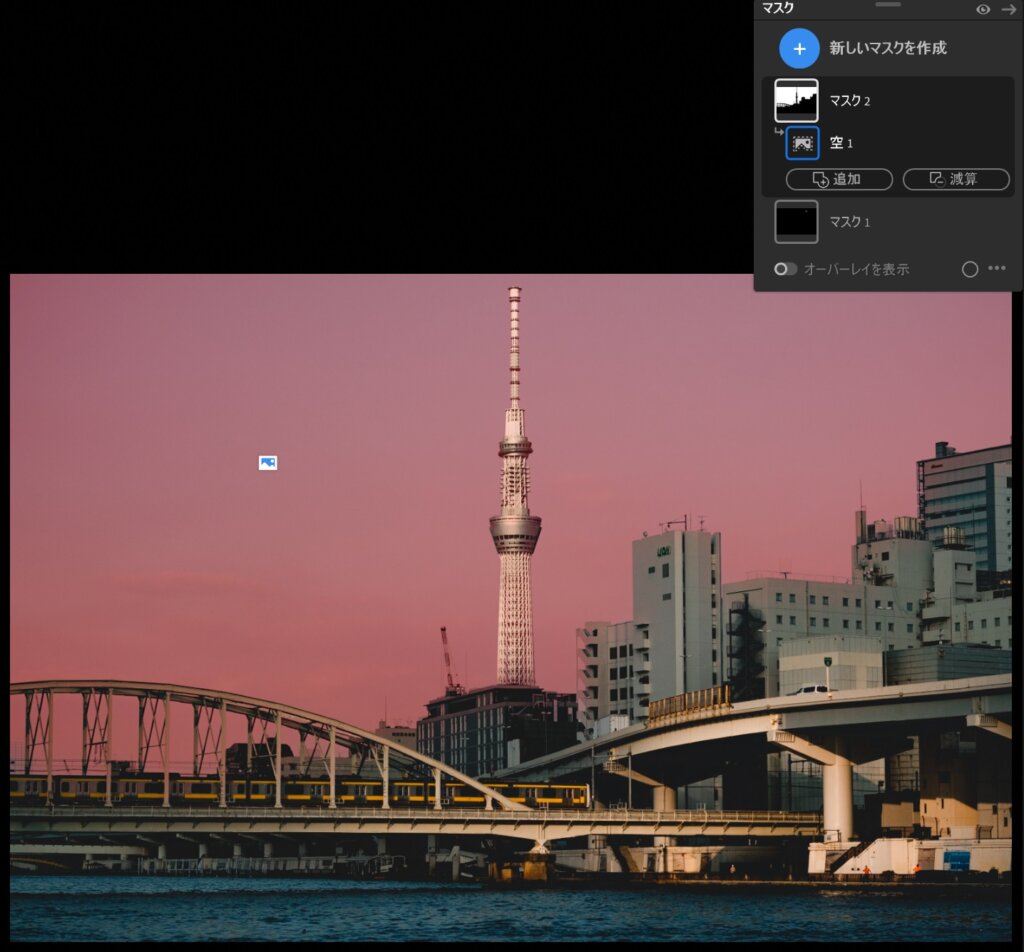
空のもやが気になるのであれば、かすみの除去を上げることで空を鮮やかに見せることができます。
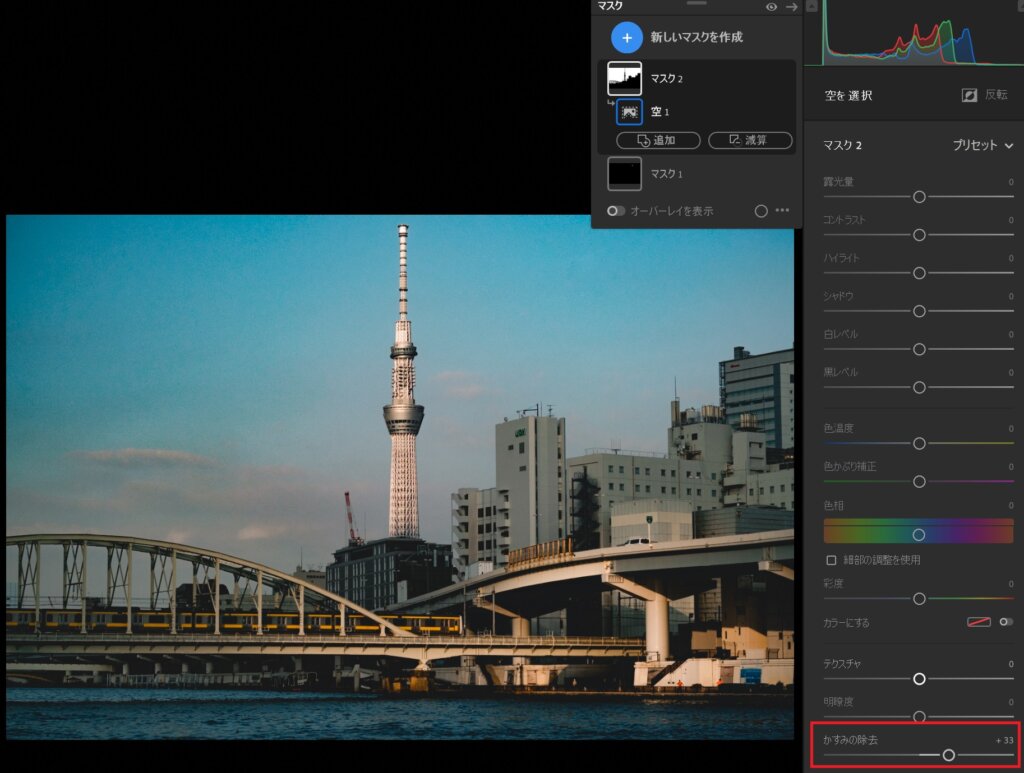
以前にLightroomで空を青く鮮やかに見せるためのレタッチ解説記事を書きましたが、これらのどの方法よりも簡単に補正することができます。
快晴の日に撮影すると空が白っぽくなったり、肉眼で見ると綺麗だったけど写真で見ると空が霞んでしまっていることがあります。Lightroomでは空を綺麗にする方法がいくつかあるので、今回は空を簡単に青く綺麗にするレタッチ術を解説していきます[…]
最後に
今回のアップデートは地味かもしれませんが、個人的には非常に大きな進化だと思います。今までは被写体の部分補正を行う場合は円形グラデーションで大枠を括って、足りない箇所はブラシを使ってグリグリ補正範囲を決めていくやり方をしていましたが、このオプションを使うことでレタッチの時間がかなり削減することができます。
スナップ撮影をしていると一回の撮影枚数がとんでもないことになっていることがありレタッチめんどくさい、、と思いますが、レタッチの手間と時間の削減は撮影にも良い影響を与えてくれることと確信しています。
みなさんもこの記事を読みながらLightroomの新機能を試してみてください。
Lightroom カラー作品を仕上げるRAW現像テクニック