Lightroomを使った現像前後
まずはじめにLightroomを使って現像した前後の写真をお見せします。
それぞれ左が現像前、右が現像後。真ん中の境界線をクリックしながら左右にカーソルを移動することで全貌を見比べることができます。


このように現像前はコントラストのあまり効いていない写真でも、明暗差のついたくっきりとした写真に仕上げることができます。
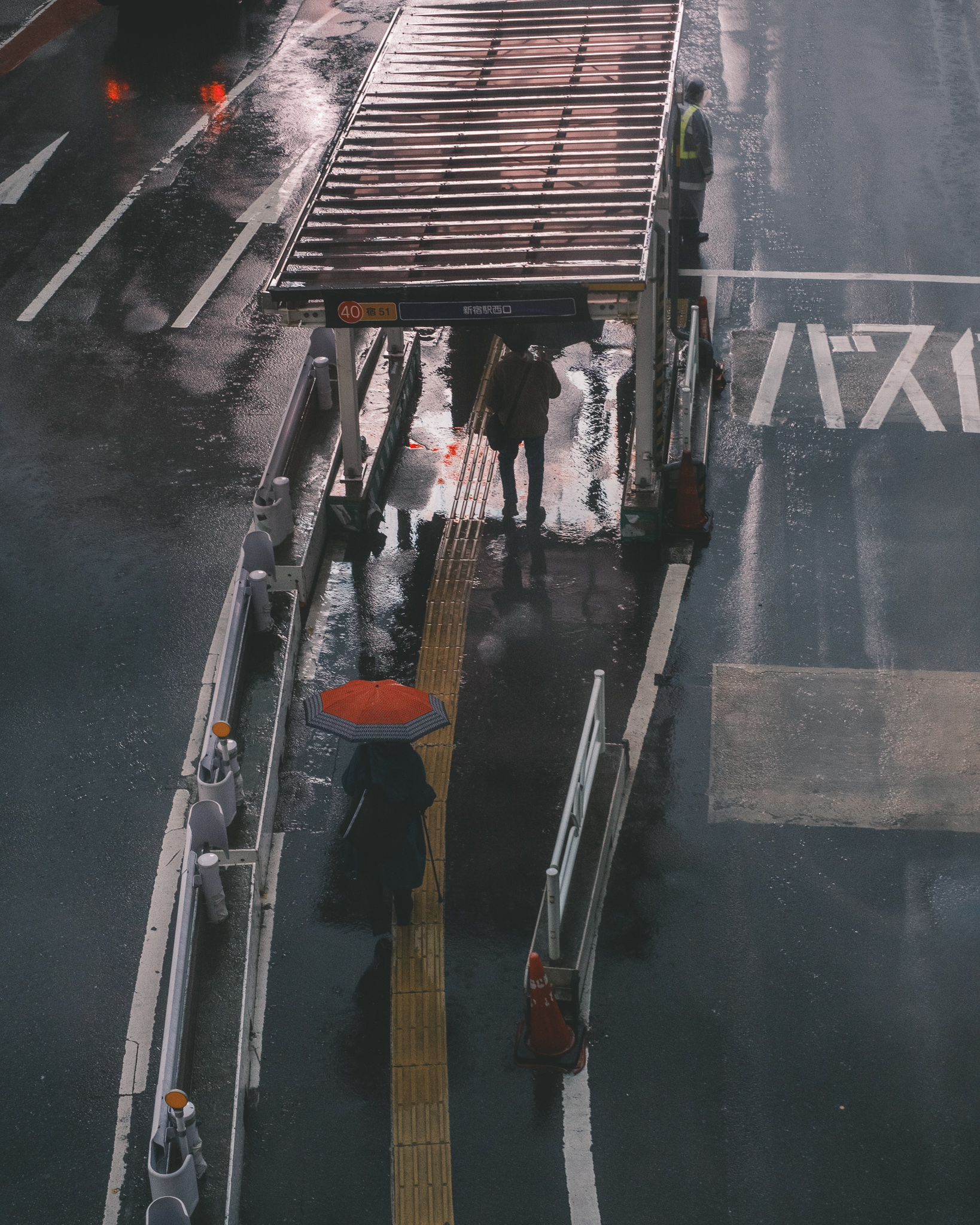
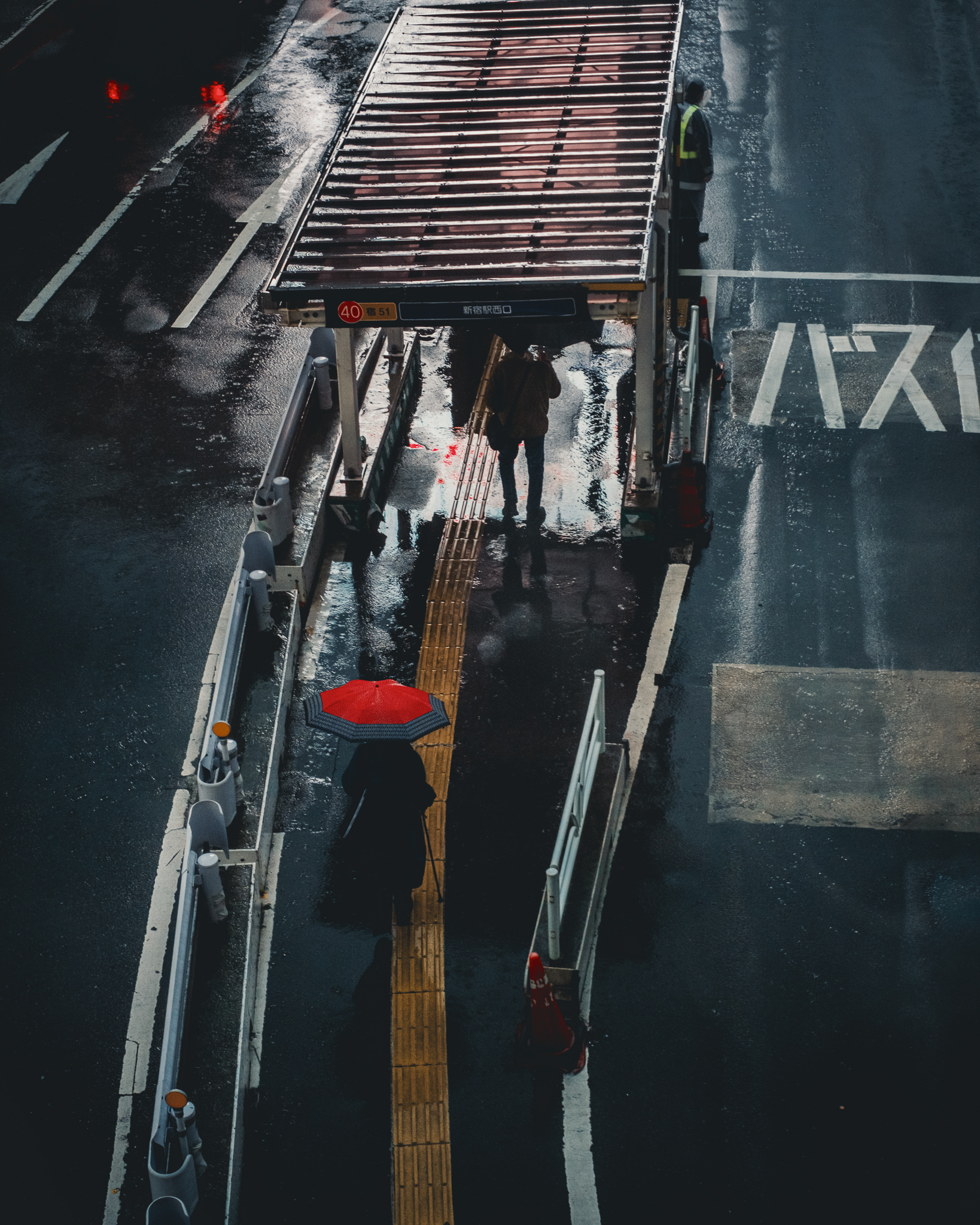
雨の降りしきる道路の質感や映画のワンシーンのような陰影のついた写真にもできます。


テジタルアートや水族館の特殊な光の色も色の編集をするだけで大きく印象が変わります。
このように現像をすることでちょっとした露出の補正から写真の質感や雰囲気、色味まで大きく変えることができます。
ダウンロードとインストール
まずはAdobeの公式サイトへアクセスしてLightroomをダウンロードします。
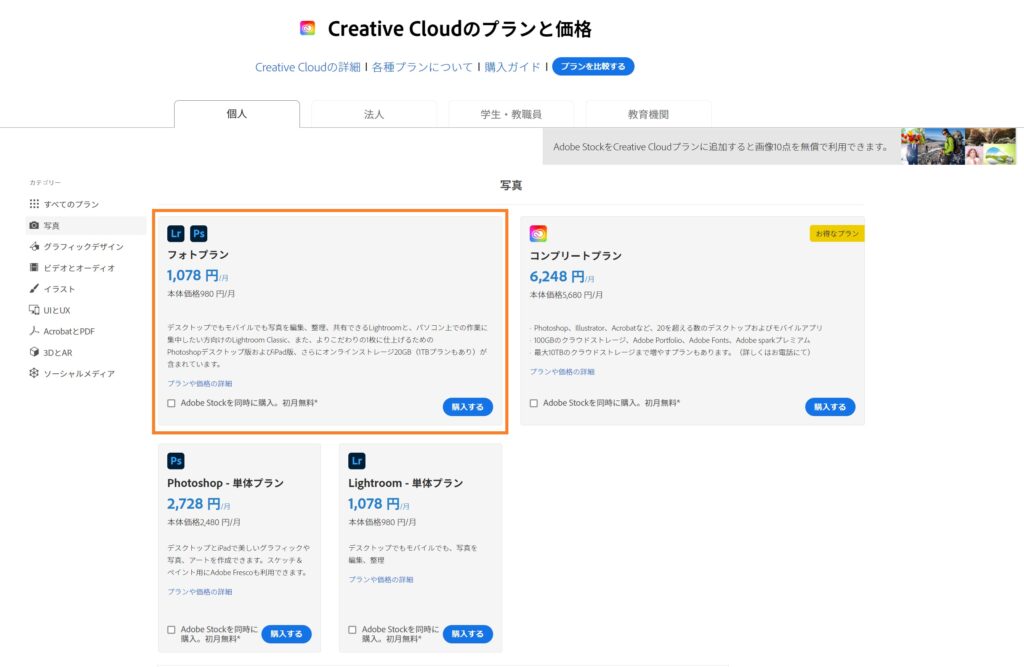
Adobeの使うソフトによって様々なプランが用意されていますが、Lightroomを使えるプランはフォトプラン、コンプリートプラン、Lightroom-単体プランがあります。
Lightroom-単体プランはクラウドストレージが1TBでよいですが、おすすめはPhotoshopも使えるフォトプランです。クラウドストレージが20GBと物足りないと感じるかもしれませんが、外部のクラウドサービスや外付けSSD,HDDを使いながら管理していきましょう。
1TBプランでも撮り続けていると上限を迎えてしまいます。
Lightroomのダウンロードとインストールの詳しい手順は以下の記事に書いてありますので、合わせてご覧ください。
写真編集をすることで、撮影した写真が格段に素敵に仕上がります。この機会に写真編集を始めてみませんか?写真編集を始めたいという方に向けておすすめのアプリであるAdobe Lightroom(ライトルーム)。今回は写真編集ソフトのAdo[…]
Lightroomに写真を取り込む
LightroomをダウンロードしてPCにインストールできたら起動します。他のPCソフトと同様にアイコンをダブルクリックすれば起動することができます。
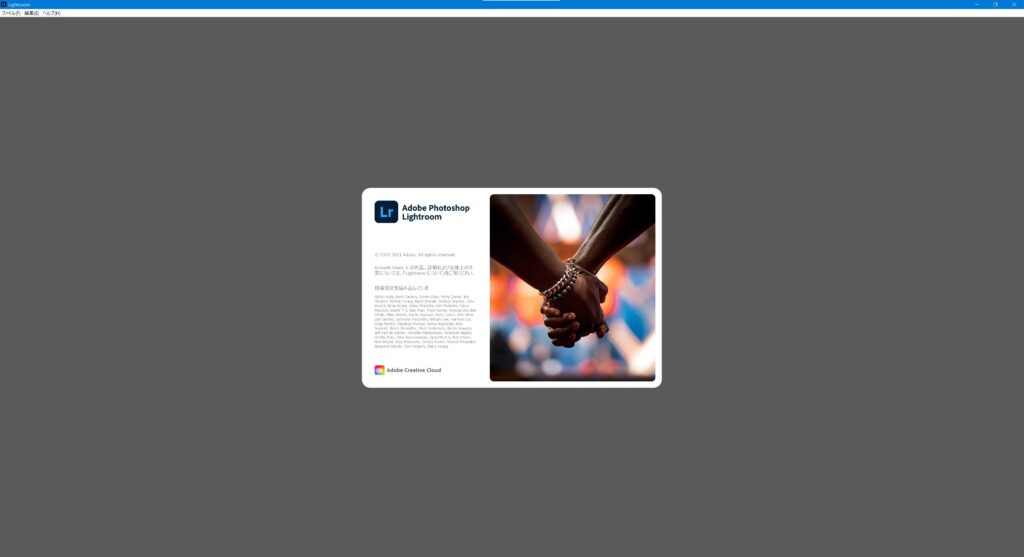
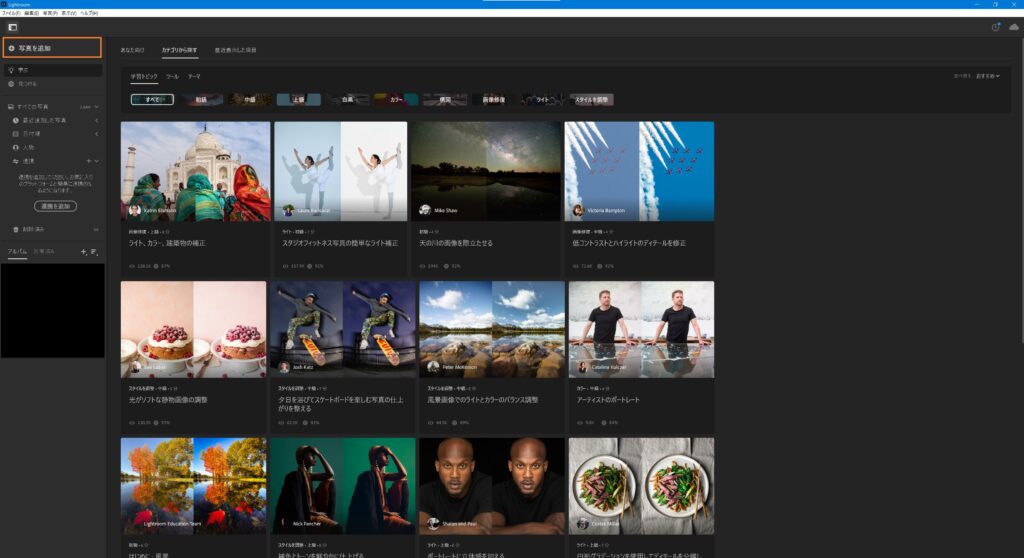
起動が完了したら「写真を追加」をクリックします。
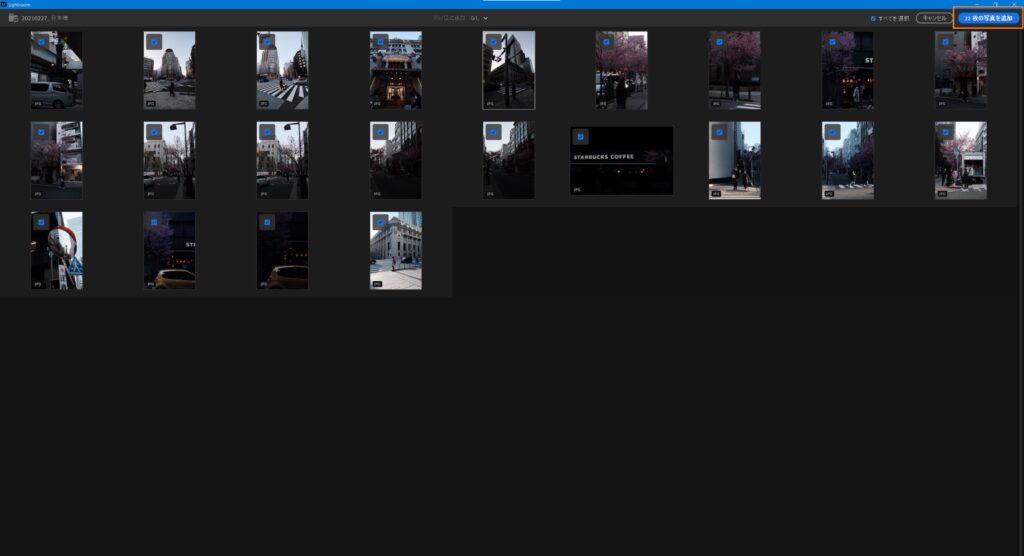
エクスプローラーからLightroomに取り込みたい写真を選択して写真を取り込もうとすると、選択された写真がサムネイルで一覧となって表示されます。
どの写真を取り込むか直前でチェックを付け外すことで選ぶことができます。取り込む写真にチェックを付けたら「~枚の写真を追加」をクリックして写真をLightroomに追加します。
Lightroomのアルバムと写真追加についての詳細は以下の記事で解説しているので合わせて御ごください。
こんにちは、Nocchi(のっち)です。Lightroomをインストールしてみたけど、中々写真の取り込み方と管理の方法がわからず困っている方もいるんじゃないでしょうか。私も最初にLightroomを使ったときはどうやって写真をソフト[…]
写真をレタッチする
写真を取り込めたらレタッチしたい写真を選択すると、右側にレタッチに必要な項目が表示されます。
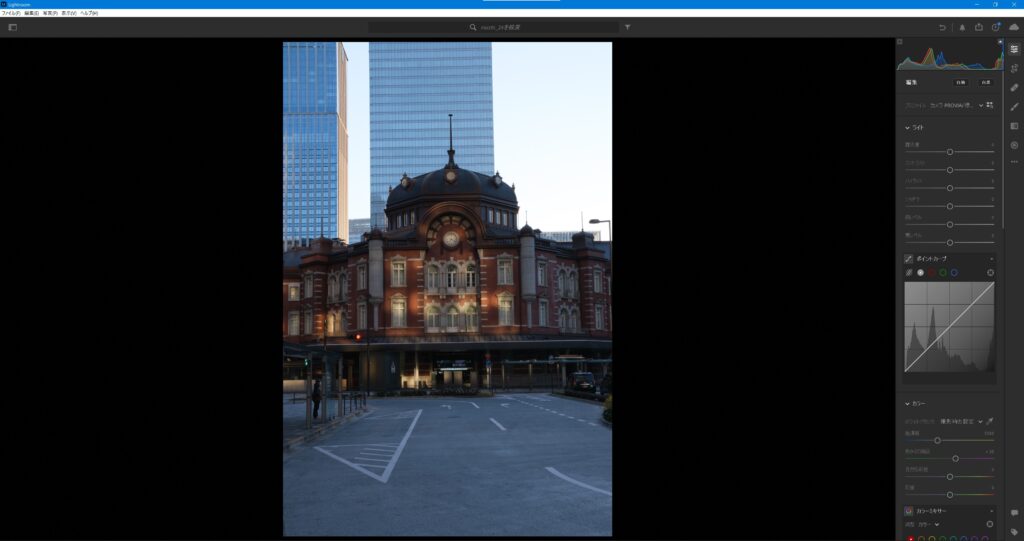
今回は朝陽に照らされた東京駅丸の内駅舎を題材にしてレタッチをしていきます。
写真のレタッチの進め方は露出(明るさ)→色の順番で進めていきます。露出を変えると色のトーンも上がってしまうため、色を先に調整して後で露出の調整すると色が変わってしまい、また微調整することになってしまいます。
このようなことを避けるためにも露出(明るさ)→色の順番で進めていくことを意識づけておくといいかもしれません。順番が決まっていると着手もしやすいですからね。
露出調整
露出というのは右側の項目でいう「ライト」の部分
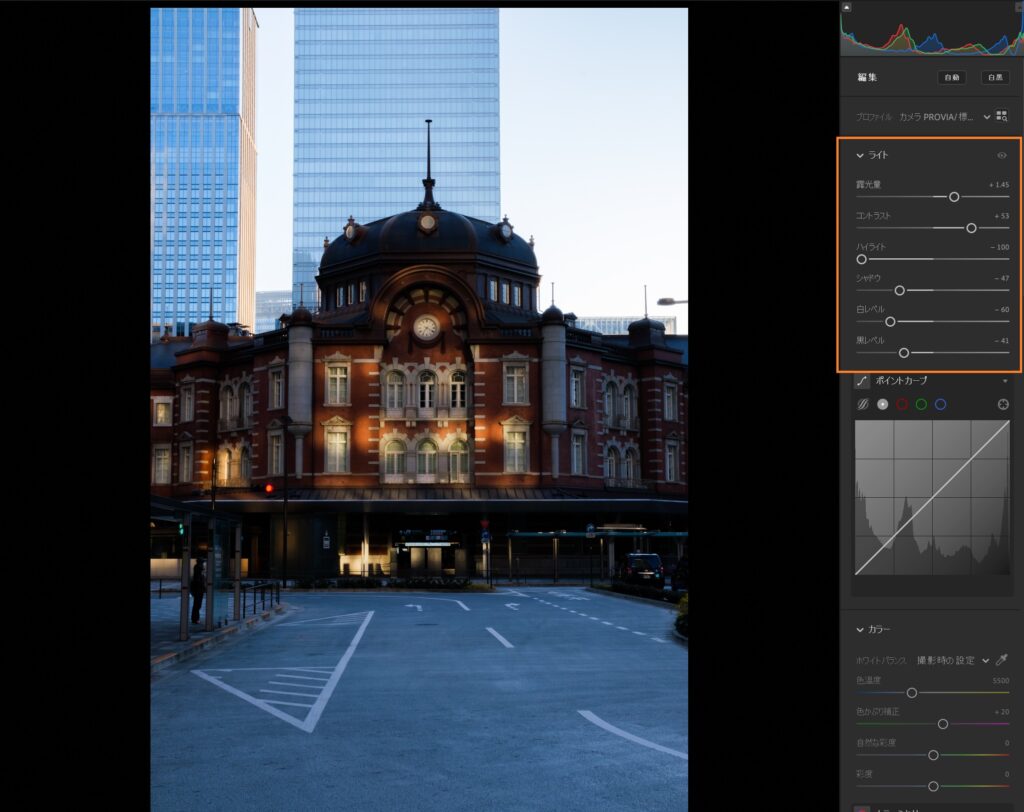
今回は駅舎表面に当たっている光が印象的だったこともあり、明暗を強調させた写真に仕上げていこうと思います。
まずはシャドウを下げることで影となっている部分をより暗くさせて陰影を強調させます。
シャドウを引き下げると写真全体のトーンも落ちてしまうため、露光量を上げてトーンのバランスをとります。そしてハイライト下げることで露光量を上げたことで明るくなりすぎてしまった空を暗くさせることができます。
次にコントラストを強めていき、明暗差がハッキリとしてメリハリのついた印象になります。コントラストを上げたことで不自然になってしまったトーンを白レベルと黒レベルで調整していきます。ここは直感で動かしてよいかと。
露出の基本的なレタッチについては以下記事でも詳しく記載しているので合わせてご覧ください。
Lightroomのレタッチには基本的な作業の流れがあります。まずは、Lightroomを入れてみたはいいものの何をしたらいいのだろうと、困っている方に基本的なレタッチの順序をチュートリアル的に解説していきます。 […]
色調整
色補正は右側の項目の「カラー」を使って補正していきます。
ホワイトバランス、カラーミキサー、カラーグレーディングを用いて色味の調整をしていくわけです。最初のうちはホワイトバランスとカラーミキサーを抑えておけば十分にレタッチすることができるので、カラーグレーディングは後回しでも問題ないです。
ホワイトバランス
ホワイトバランスは色温度とも呼ばれ写真の暖かさを決めることができます。
ホワイトバランスを下げると写真が青くなり冷めたクールな印象に、上げると写真が黄色く温かみのある印象を受けます。
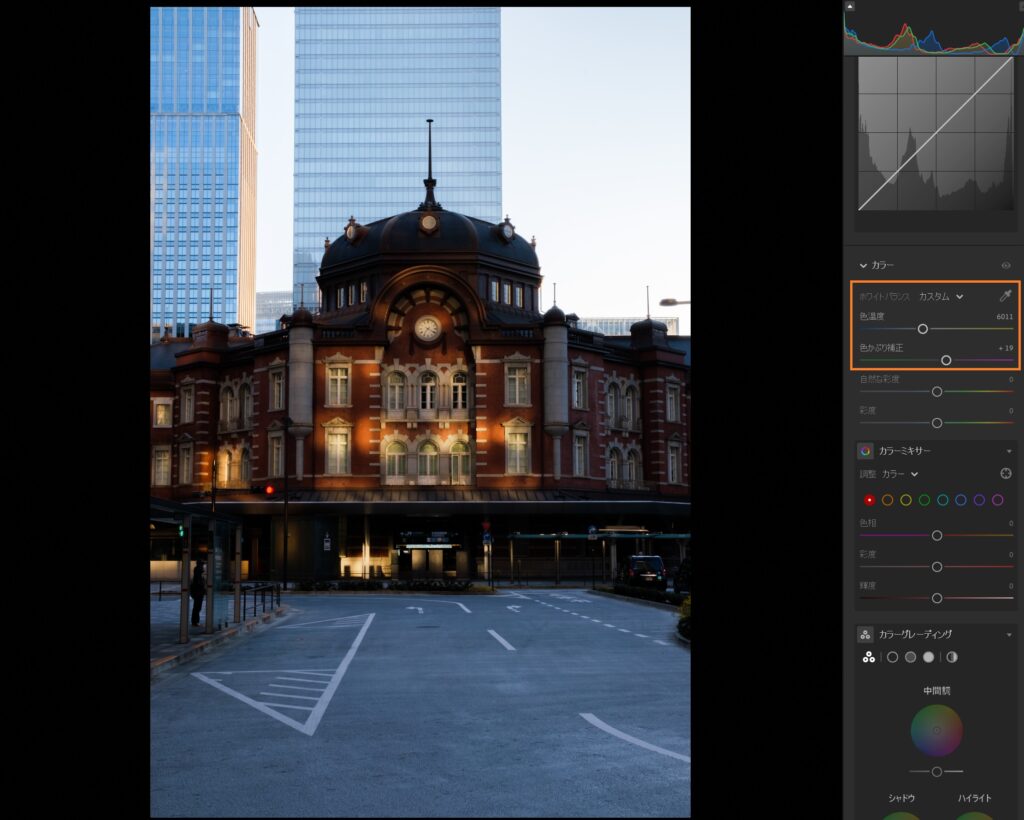
今回は朝陽が当たっていることもあり朝の暖かくて優しい雰囲気を表現するためにも少しだけホワイトバランスを上げて黄色ぽくさせます。
撮影環境やレンズ性能によっては色かぶりという紫色の光や緑色の光が入ってしまうことがあるため、その際には色かぶり補正のスライダーを使って補正していきます。
カラーミキサー
カラーミキサーとは色を色別に補正できる機能で、それぞれ色相、彩度、輝度から色ごとに自由に変更することができます。
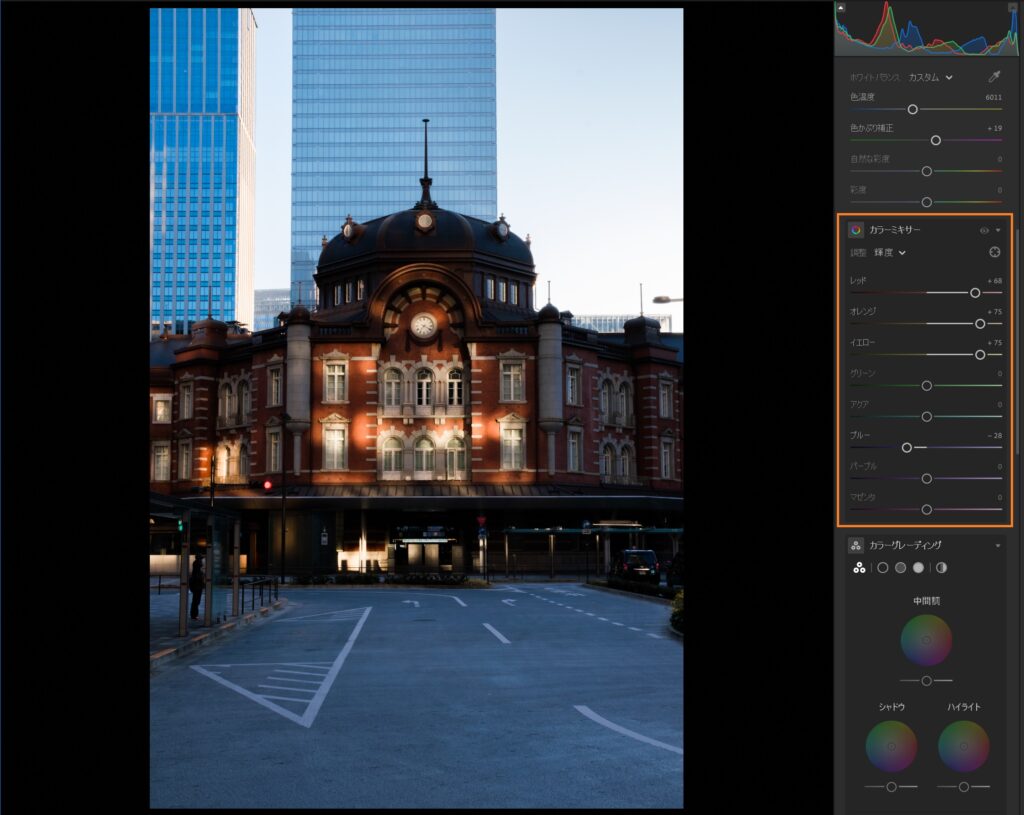
まずは駅舎の表面の色であるレッド、オレンジ、イエローの輝度を上げることで影との明暗差をよりハッキリさせていきます。
そしてビルと道路の色である青の輝度を少し下げて駅舎に注目させるようにしていきます。
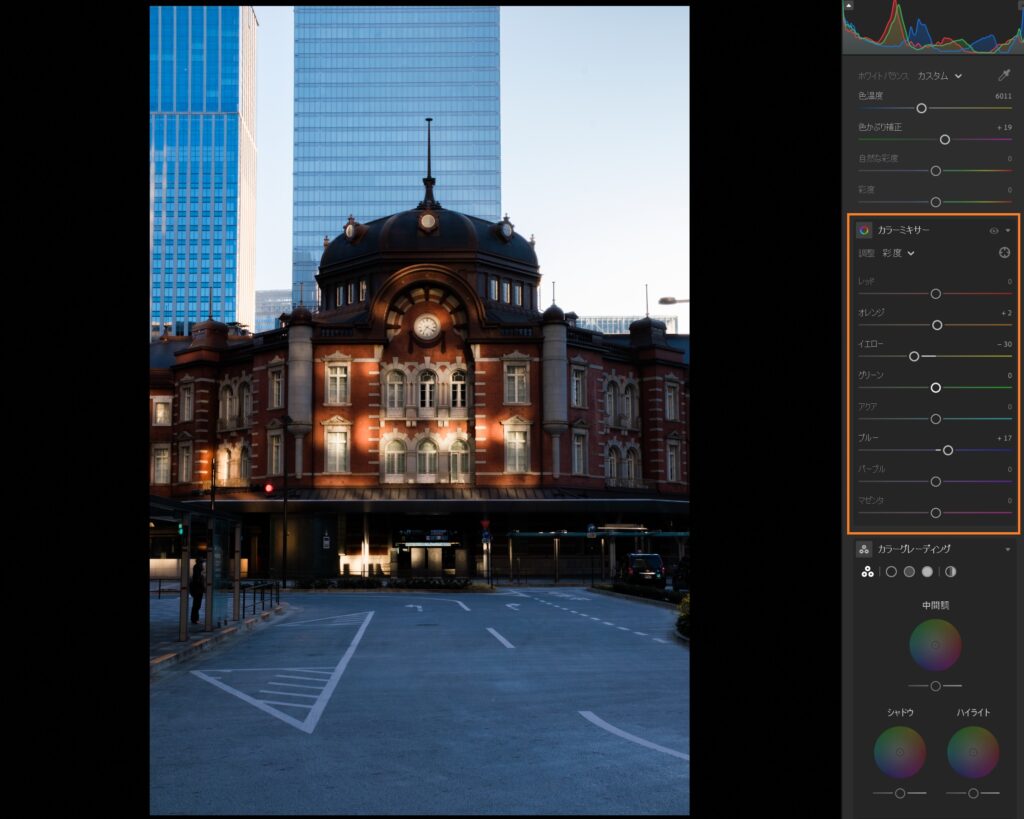
光のあたっている箇所が若干色濃かったのでイエローの彩度を落として自然な色味にします。
カラーミキサーについては以下の記事で詳しく解説しているので合わせてご覧ください。
こんにちは、Nocchi(のっち)です。 Lightroomには、色別に色の濃さや、明るさを変えることができる機能が備わっているんです。この機能は無料の写真編集ソフトには中々付いていなかったりするので、Lightroomだからできる[…]
カラーグレーディング
カラーグレーディングとはシャドウ、中間調、ハイライトについてカラーコントロールを行える機能で、明るい部分、暗い部分、またその中間ごとに色編集することができます。
例えば影になっている部分に青色を影を印象的にしたり、陽が当たっている部分をオレンジ色にしたり夕焼けをより強調させることができます。
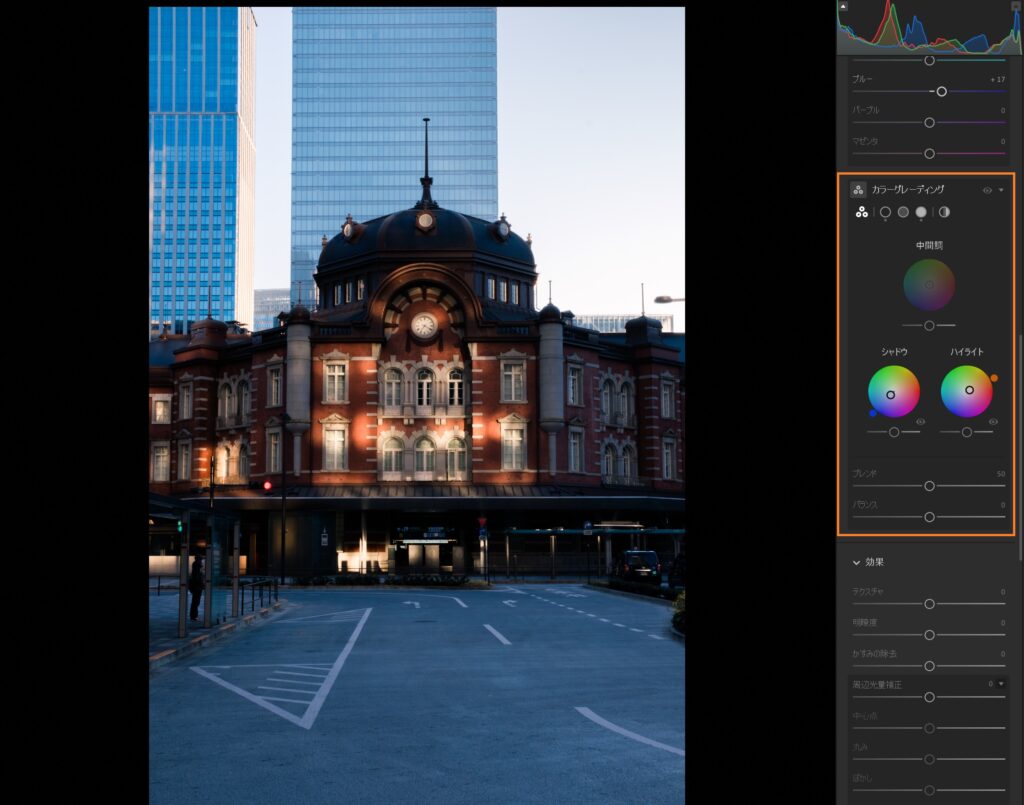
今回はシャドウに箇所に青、ハイライトにオレンジを入れて印象的な写真に仕上げてみました。
カラーグレーディングはセンスが問われる難しい機能ですが、写真をシネマティックやアーティスティックに仕上げたい場合には欠かせない機能です。
一通りのレタッチ作業になれたら取り組んでみましょう!
カラーグレーディングについては以下の記事で詳しく解説しているので、レタッチに慣れてきたころに読んでみてください。
こんにちは、Nocchi(のっち)です。先日、僕も使っている写真編集ソフトのAdobe Lightroomがデスクトップ版 4.0、iOS 版 6.0、Android 版 6.0にバージョンアップされました。その中でも、今回のバージ[…]
質感作り
色補正までしてしまえばあらかたレタッチは終わりとなりますが、最後の仕上げに質感作りをしましょう。
テクスチャと明瞭度を上げると被写体の表面や輪郭を際立たせることができパキっとした質感になります。
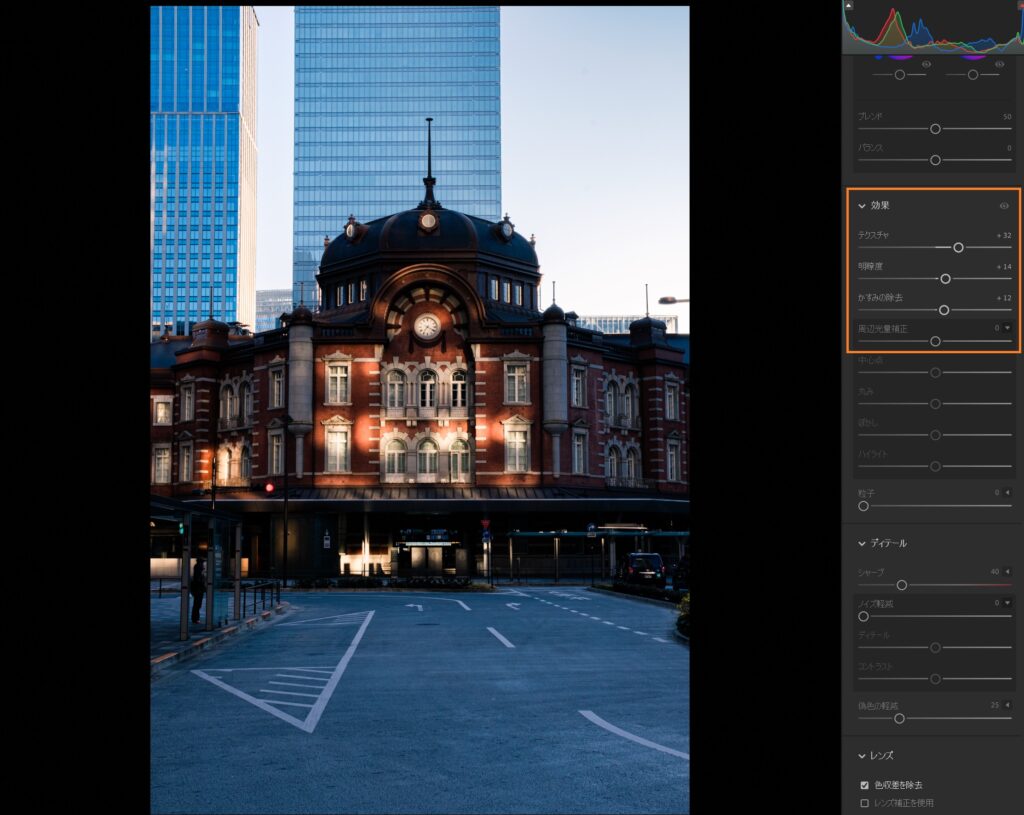
逆にふんわりとした優しい雰囲気にしたい場合はテクスチャと明瞭度を下げるとゆるふわな質感に仕上がります。
質感を作り上げるテクスチャや明瞭度の詳しい説明は以下に記載しているので合わせてご覧ください。
こんにちは、Nocchi(のっち)です。Lightroomには写真の明るさや色味だけでなく、写真の質を変えることができる機能があります。写真の質は、写真を柔らかくしたり、ぱきっとさせたり、あえてざらつかせてみたりすることで写真の印象[…]
ここまできたらレタッチ完了となります。
写真を書き出す
レタッチが完了したら写真を書き出してPCに保存しましょう。
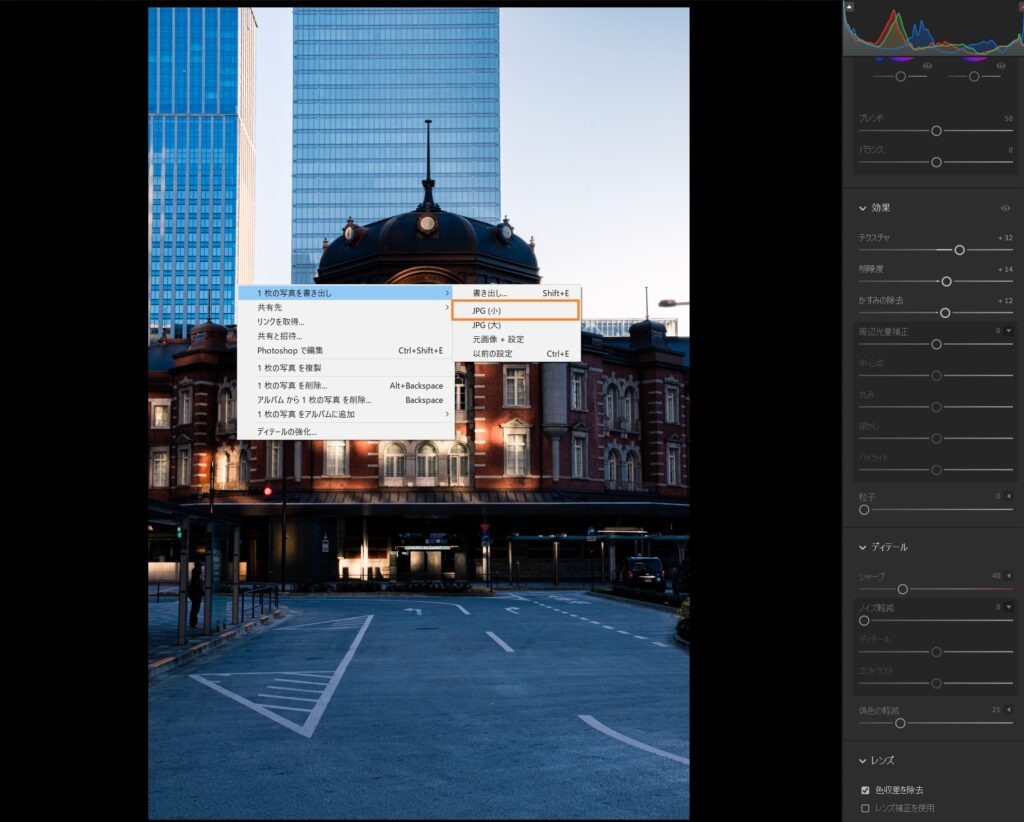
写真を右クリックしたら「1枚の写真を書き出し」→「JPG(小)」をクリックします。
ちなみに上の「書き出し」では画像の拡張子の変更、ファイルサイズの大きさを変更することができますが、SNSへの投稿やWebページの掲載レベルであれば「JPG(小)」で問題ありません。
画像のサイズを変えたい場合は「JPG(大)」で書き出すか、「書き出し」から自分でサイズを変更しましょう。
現像前後比較
今回レタッチした写真の前後比較をしてみます。


レタッチ前に比べると明暗差がハッキリとついてコントラストの効いた写真となりました。かといって不自然な写りや色にもなっていなく自然な雰囲気となっています。
レタッチをするまでは何をどう操作したらいいかわからないかもしれませんが、実際にやってみると簡単にレタッチできるものです。コツとしては撮影時にどんな写真に仕上げたいかイメージしておくことが大切です。
あとはレタッチでそのイメージに近づけていく作業となるので、あらかじめゴールを決めておくとなにをどう操作したらいいのかわからないといったレタッチ迷子になることを避けることができます。
最後に
今回はLightroomの使い方についてまとめてみました。
もちろん写真によってはレタッチの仕方は異なりますが、レタッチのフローは基本的には同じです。大まかな流れを知っているだけで他の写真にも応用できるようになっていきます。
Lightroomを使ったことがない、レタッチをしたことがないという方はぜひこの記事を読んで始めてみてください。

















