こんにちは、Nocchi(のっち)です。
普段デジタルカメラを使って撮影していると変わり種としてフィルム風の写真を撮ってみたくなることありますよね。
その一時の欲を満たすためにフィルムカメラとフィルムを買うのももったいないし、レタッチでフィルム風の写真に仕上げることができれば安上がりってものです。
ということで今回はLightroomを使ってデジタル写真をフィルム風に仕上げるテクニックについて紹介していきます。
フィルム写真の特徴
まずレタッチをしていく前にフィルム写真の特徴をしっかりと把握しておきましょう。特徴を把握しておかないと目指すべき方向もわかりませんからね、、
ということで画像検索でフィルム写真とググってみる。
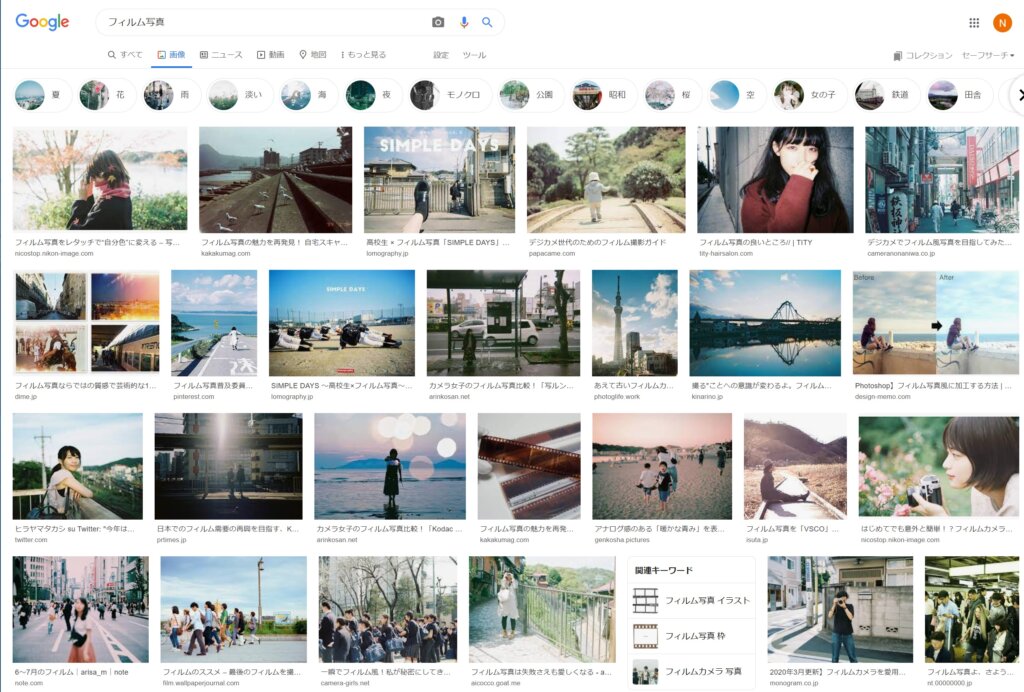
パッと見でわかるデジタル写真との違いはこんなところですね。
・光の階調
・粒状感
Lightroomをまだインストールしていない方へ
今回の方法はAdobe Lightroomを使うことを前提に解説しています。まだLightroomをインストールしていない方は↓のボタンからインストールが可能です。
Lightroomのインストールから始め方については以下の記事で解説しているので気になる方はご覧ください。
写真編集をすることで、撮影した写真が格段に素敵に仕上がります。この機会に写真編集を始めてみませんか?写真編集を始めたいという方に向けておすすめのアプリであるAdobe Lightroom(ライトルーム)。今回は写真編集ソフトのAdo[…]
Lightroomでデジタル写真をフィルム風に
既にLightroomをお持ちの方はぜひ立ち上げて記事を読みながら操作して進めていくと身に染みていくと思います。
今回レタッチの題材写真とするのがこちら。フィルム風にしてエモいと呼ばれるような雰囲気を目指していきます。

レタッチの練習では色の情報が多い写真を選ぶことがポイントです。
ある一色をいじった場合に他の色にもたらす影響を見て細かく調整したり、全体のトーンを確認しながらレタッチをしていい練習になります。
今回の題材は空の青、桜のピンク、手のオレンジが写真の色の多くを占めています。
基本補正
まずは露出(Lightroom上はライト)を変更していきます。
ここで意識するのは、適正露出にしていくこと。明るすぎず、暗すぎず癖のない中性的なトーンを目指しましょう。
撮影条件がよければ露光量の上下だけで露出の調整は終わるのですが、今回は手が明るく光ってしまっているため、ハイライトを下げて手のディテールが見えるようにしていきます。
桜の花びらも陰影が効きすぎていたように感じたのでシャドウを上げて調整します。
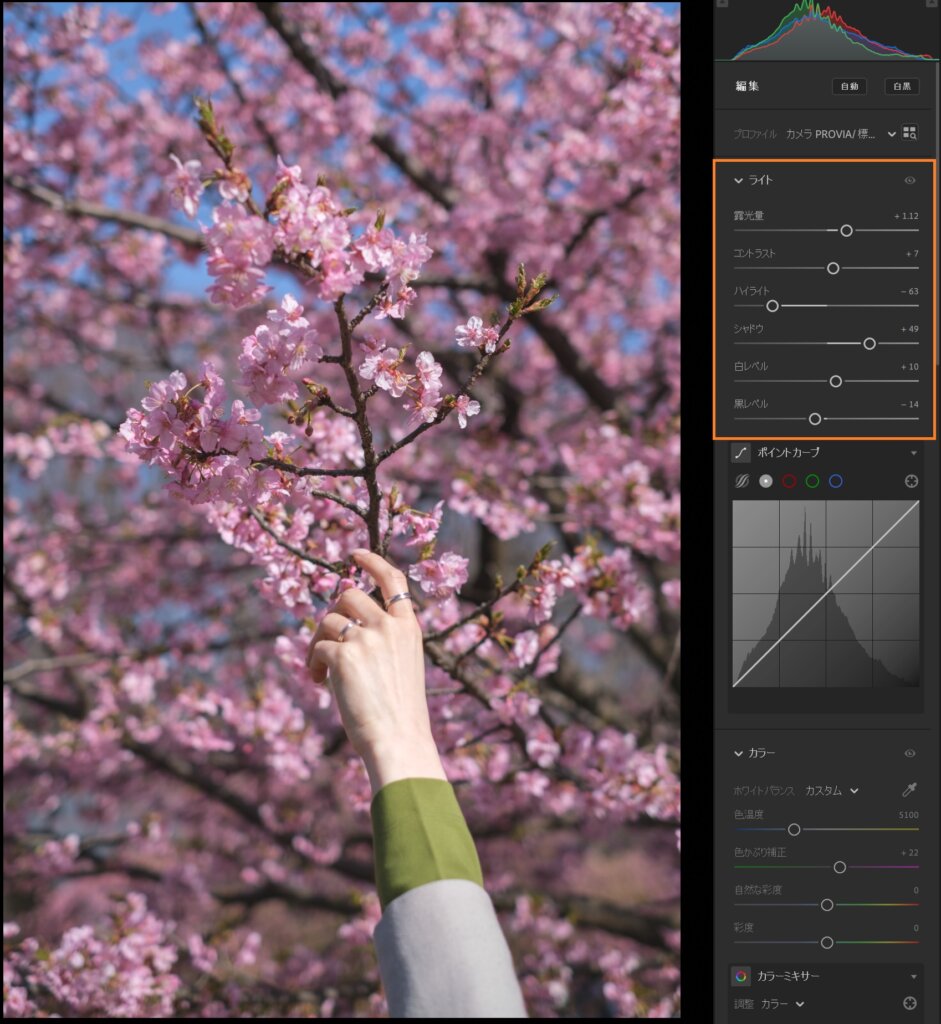
トーンカーブ
次に調整していくのがトーンカーブ。この工程がフィルム風の写真を生み出す上で肝となってくるかもしれない。
左下のポイントを上に上げて、右上のポイントを下に引き下げてあげる。こうすることで広かった階調が狭まり、最も暗い部分(黒色)と最も明るい部分(白色)が灰色ぽくなっていく。
この調整により写真がフィルム調なマットな質感へと変化していく。
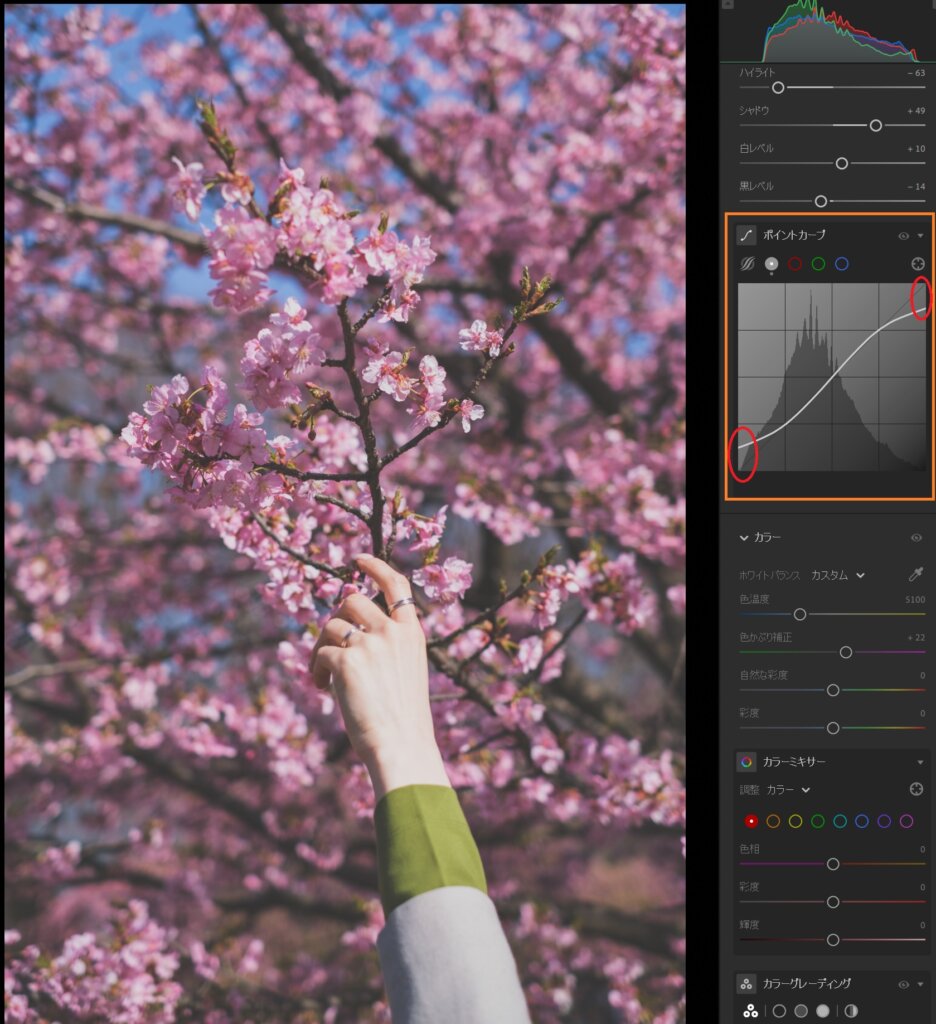
トーンカーブとはなんぞやという方、トーンカーブとはあまり仲良くないという方は以下の記事で解説しているので参照ください。
こんにちは、Nocchi(のっち)です。みなさんはトーンカーブをご存知でしょうか?RAW現像やレタッチソフトのメイン機能にトーンカーブというものがあります。トーンカーブを聞いたことあるけど、使い方やどんな効果があるかわからなくて[…]
色補正
露出補正はこんなもので次からは色の補正に入っていく。
まずは自然な彩度と彩度を少しばかり下げる。カメラやレンズによって写りが異なるが、この写真を撮影した設定が風景向きの彩度の強い設定となっていたためバランスをとるために彩度を下げた。
彩度低めのほうが若干淡い色味にも繋がるのでそれが狙いであったりします。
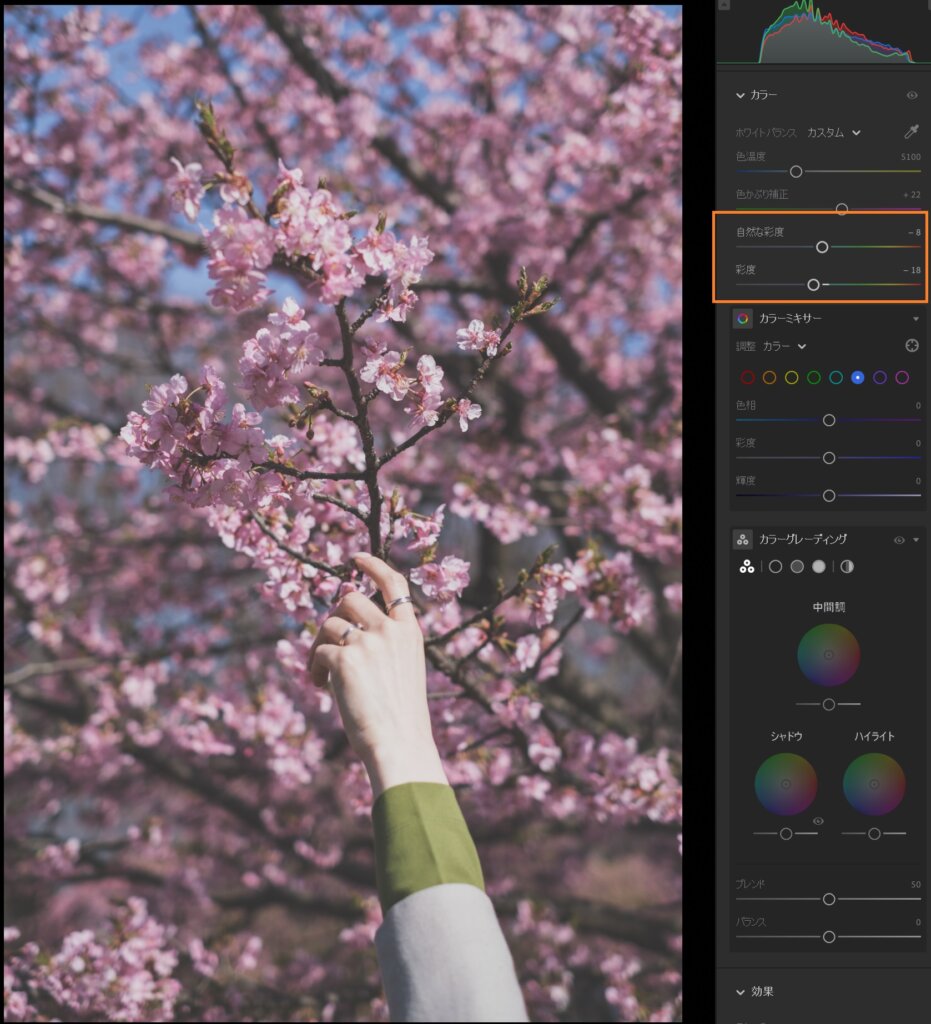
青の調整
デジタル写真では青色は鮮やかに写り、どちらかというと紫に寄った写る傾向があります。
逆にフィルムでは青は緑に寄った水色に写る。これを再現するために青の色相を水色に寄せ、少し彩度を上げてあげます。
色相や彩度をいじると色別のトーンも変わってしまうので、最後に輝度を上げ下げして調整しましょう。
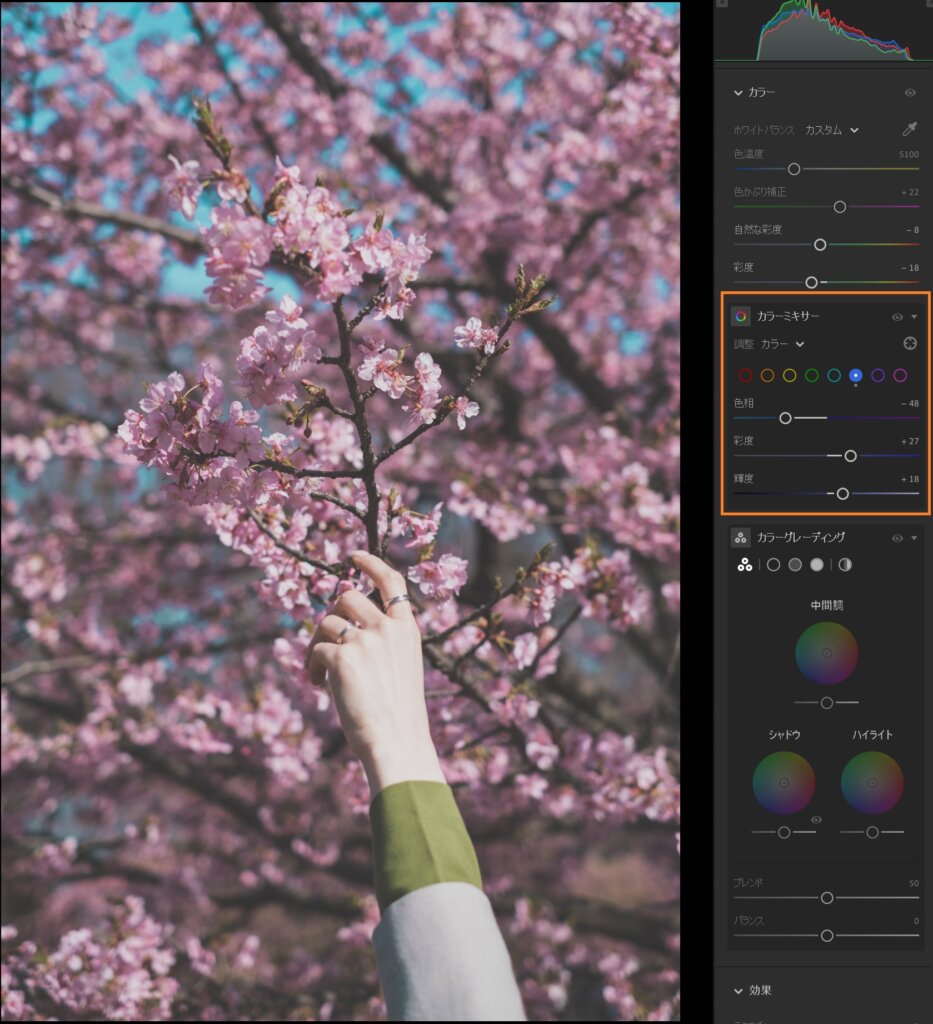
オレンジの調整
デジタル写真では健康的な肌に見せるように赤味が入ったオレンジ色になるが、フィルムでは逆に赤味を抑え黄色に寄せていくことがポイント。
赤味を抑えると若干彩度も落ちてしまうため、オレンジの彩度を別途足してあげて調整していきましょう。
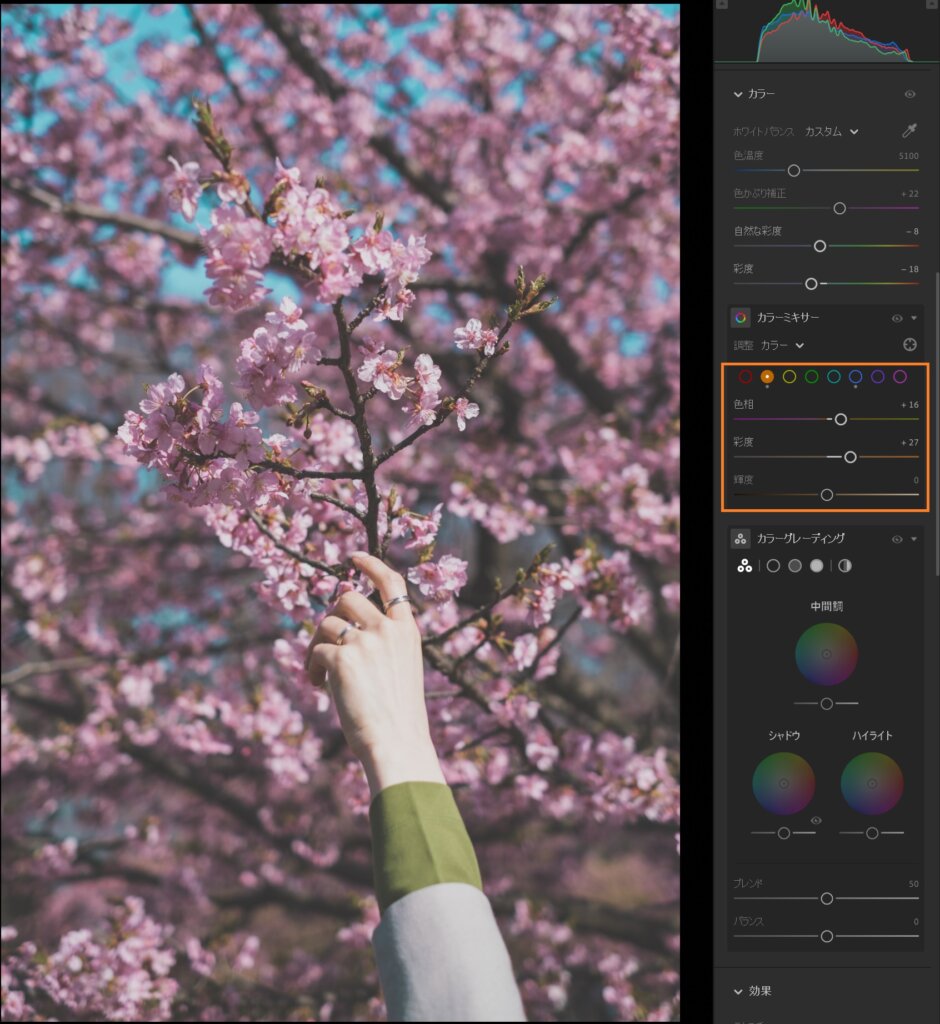
ピンクの調整
最後にピンク色の調整。ピンクは写真の7割ほどを占める色でもあり、慎重に進めていきたい。
この桜は河津桜と呼ばれる濃いピンク色が特徴的であるが、あまりにもピンク色が濃く鮮やかな色合いとなっています。
ピンクの彩度を抜き、輝度を少し上げすぎなくらいまで上げることで鮮やかな桜も淡い色合いに変えることができます。
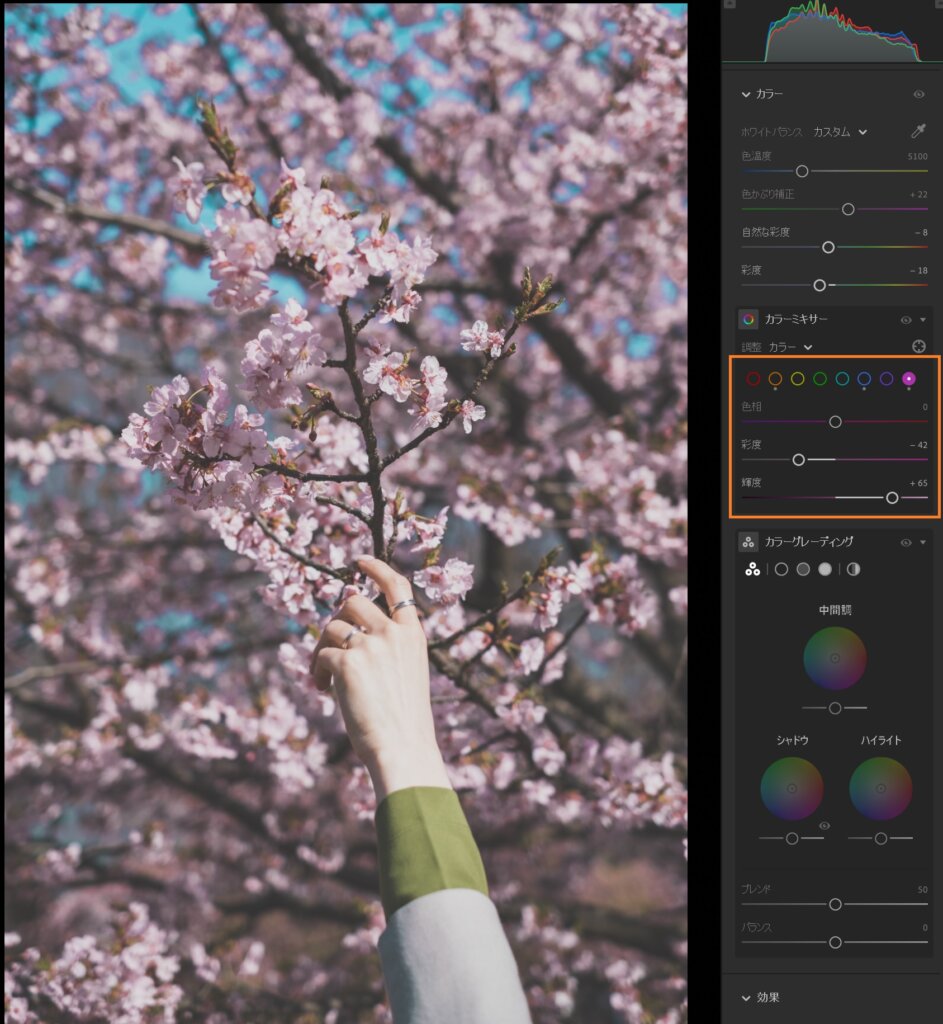
ホワイトバランスと色かぶり補正
次に調整するのがホワイトバランスと色かぶり補正。
ホワイトバランスは色温度とも呼ばれ、写真の温度感を決めることができます。色かぶり補正は撮影条件によって緑か紫被りしてしまったものを改善することができる機能。
全体的に青被りしたいたため、ホワイトバランスを少し黄色側に調整。
特に紫被りしているわけではないですが、フィルム風の写りを再現するためにあえて緑色に寄せます。
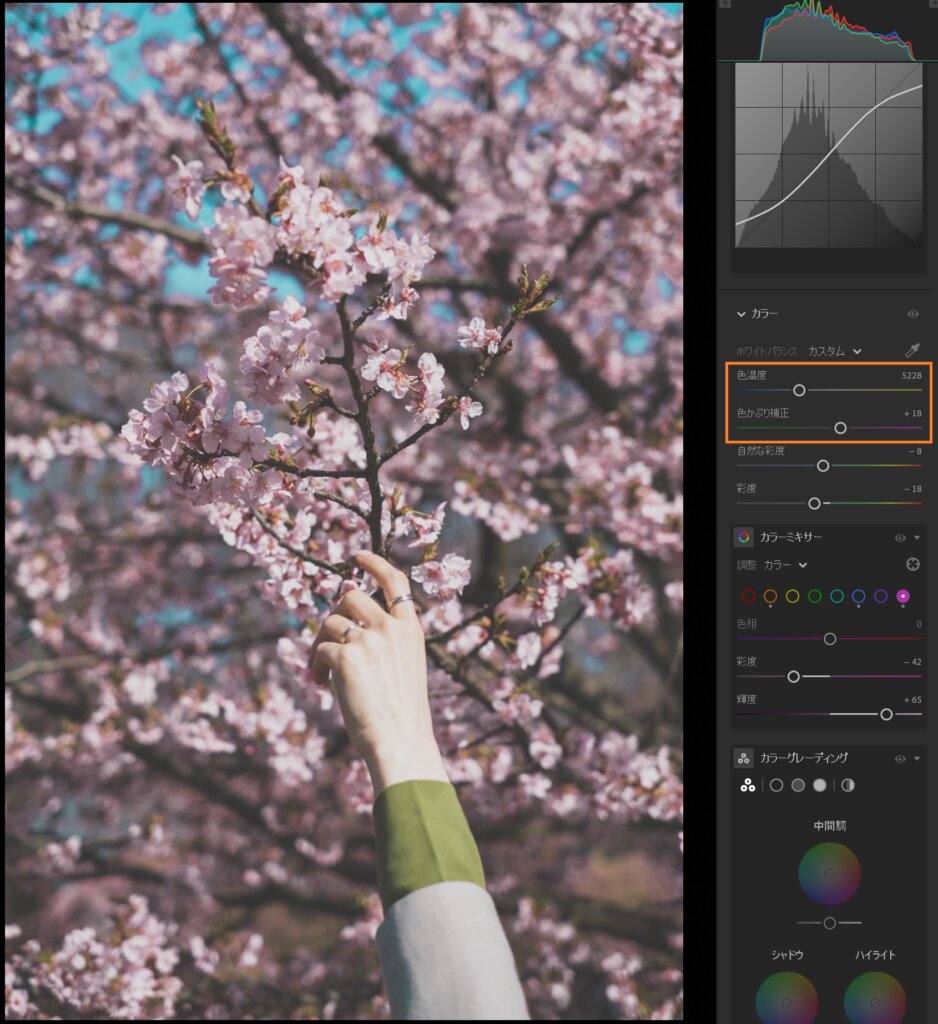
カラーグレーディング
色補正の仕上げにカラーグレーディング機能を使います。
カラーグレーディングはシャドウ部、ハイライト部、またその中間部にそれぞれ色を被せることができる機能。
今回はシャドウ部にオレンジ、ハイライトに緑をうっすらと入れていきます。フィルム風にするコツとしてはシャドウとハイライトで相対的な色にすること。
相対的な色にしてかつ、彩度を少しずらすことであえてムラを作る。このムラこそが絶妙なフィルム風な色味に繋がってきます。
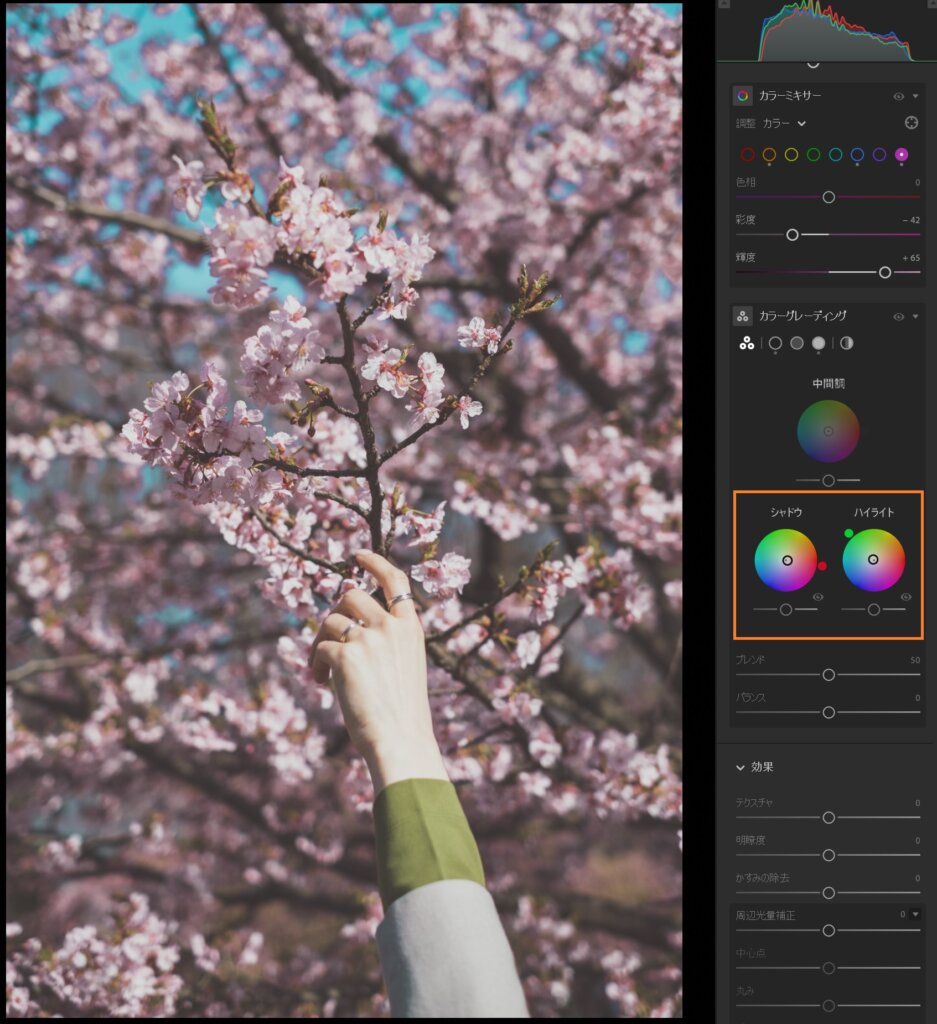
カラーグレーディングについてはよく分からないという方は以下の記事で詳しく解説しているので、ご覧ください。
こんにちは、Nocchi(のっち)です。先日、僕も使っている写真編集ソフトのAdobe Lightroomがデスクトップ版 4.0、iOS 版 6.0、Android 版 6.0にバージョンアップされました。その中でも、今回のバージ[…]
粒状感
最後におまけとして粒子を強めに入れることでフィルム写真ならではの粒状感を表現しましょう。
これでPCやスマホで見てもザラザラ感を感じとれることができます。
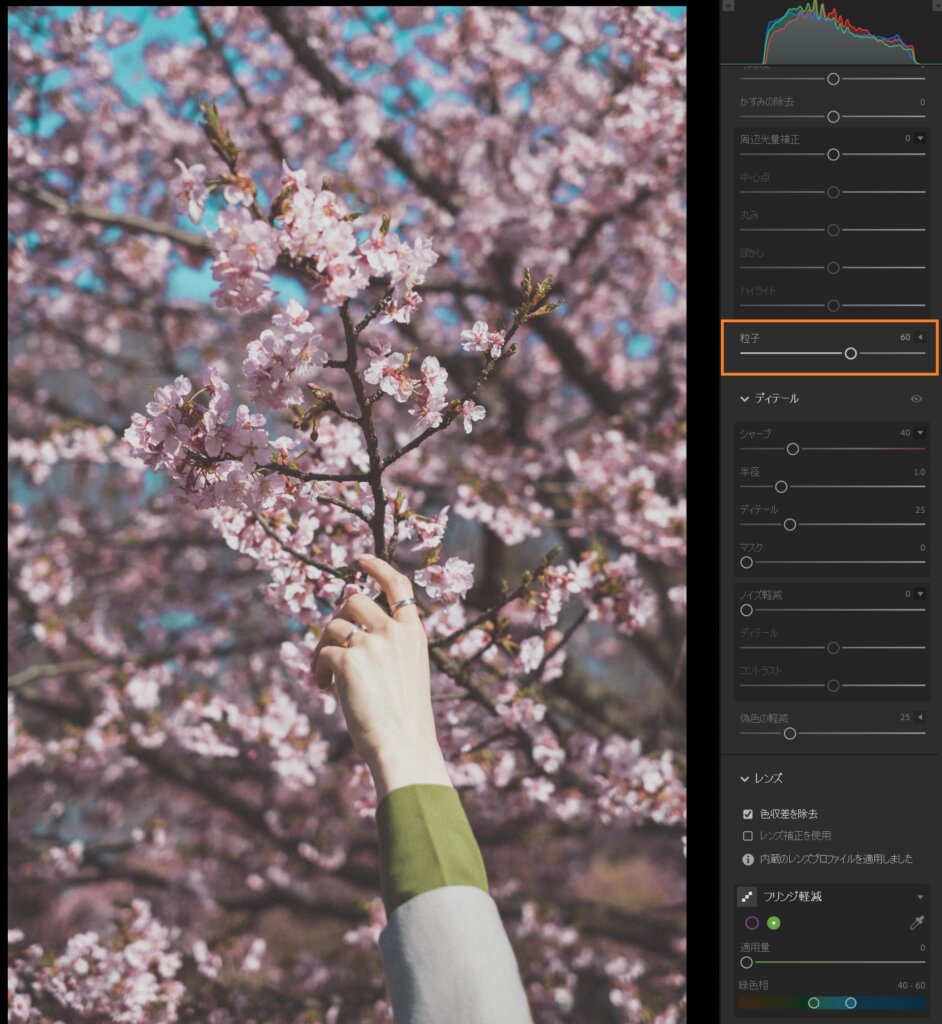
完成
ここまで行うことができれば無事完成です。
コントラストの効いた現代的な写真からかなりフィルム風の写りに近づけることができたのではないでしょうか。

現像前後比較
レタッチの前後で比較していきましょう。
左がレタッチ前、右がレタッチ後。真ん中のスライダーを左右に振ることで隅までレタッチ前後の比較をすることができます。


他の作例
他にも3枚ほど同様のレタッチをしてみました。ぜひ見比べて見てください。






Lightroomのプリセットを作りました
毎回毎回同じようにとはいえレタッチをするのは大変です。そこでレタッチの設定をプリセット化して適用するだけですぐに再現することができます。
今回解説した内容と+αしたものをプリセット化したので、配信します。
プリセットは以下の記事から購入できるのでご覧ください。
こんにちは。Nocchi(のっち)です。普段デジタルカメラで撮影しているとフィルム風の写真を撮ってみたくなることあ…
最後に
今回はLightroomを使った現代的なデジタル写真をフィルム風写真に変貌させるレタッチ術を解説してみました。
トーンカーブやカラーグレーディング等少し複雑であったかもしれませんが、一つずつの機能を理解すると理想的なイメージに簡単に近づけられるようになりますよ。
本ブログでは他にも多くのレタッチ解説をしているので読んでいってくださいね。















