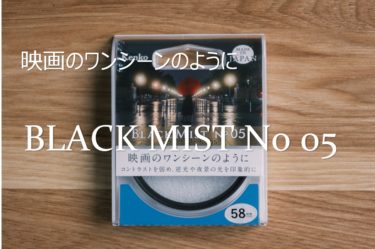こんにちは、Nocchi(のっち)です。
せっかく撮影した写真を知らないSNSのアカウントやwebサイトに盗用されていたなんてことはありませんか?
僕はもうかれこれ何十回と使われています。(気のせいのものもあるかも)
そんな盗用防止のためにも知っておきたいのがウォーターマーク。今回はウォーターマークとはなにか、とLightroomで簡単にウォーターマークを入れる方法について解説していきます。
ウォーターマークとは

ウォーターマークは上図の「@Nocchi」部分。
透かし文字とも呼ばれ著作権の明示するという意味でも使われるのが主ですが、最近ではグラフィック等も入れられるようになったため写真をおしゃれに仕上げたいときにも使われます。
なぜウォーターマークが必要なのか?
ウォーターマークはもちろん著作権の明示という意味合いが最も強いが、写真にウォーターマークを入れるとオリジナリティが出てくる効果もある。

例えばこの写真のようによくある構図の写真の中にサインを入れる、もしくはSNSのアカウント名を入れる、webサイトのURLを入れるだけでオリジナリティが出る。
オリジナリティが出るだけではなく、SNSやwebサイトの宣伝効果もある。
Lightroomをまだインストールしていない方へ
今回の方法はAdobe Lightroomを使うことを前提に解説しています。まだLightroomをインストールしていない方は↓のボタンからインストールが可能です。
Lightroomのインストールから始め方については以下の記事で解説しているので気になる方はご覧ください。
写真編集をすることで、撮影した写真が格段に素敵に仕上がります。この機会に写真編集を始めてみませんか?写真編集を始めたいという方に向けておすすめのアプリであるAdobe Lightroom(ライトルーム)。今回は写真編集ソフトのAdo[…]
Lightroomで簡単にウォーターマークを入れる方法
それでは本題でもあるLightroomを使ったウォーターマークを入れる方法を解説していく。
写真に透かし文字を入れる方法
Lightroomを起動して、ウォーターマークを入れたい写真を表示する。
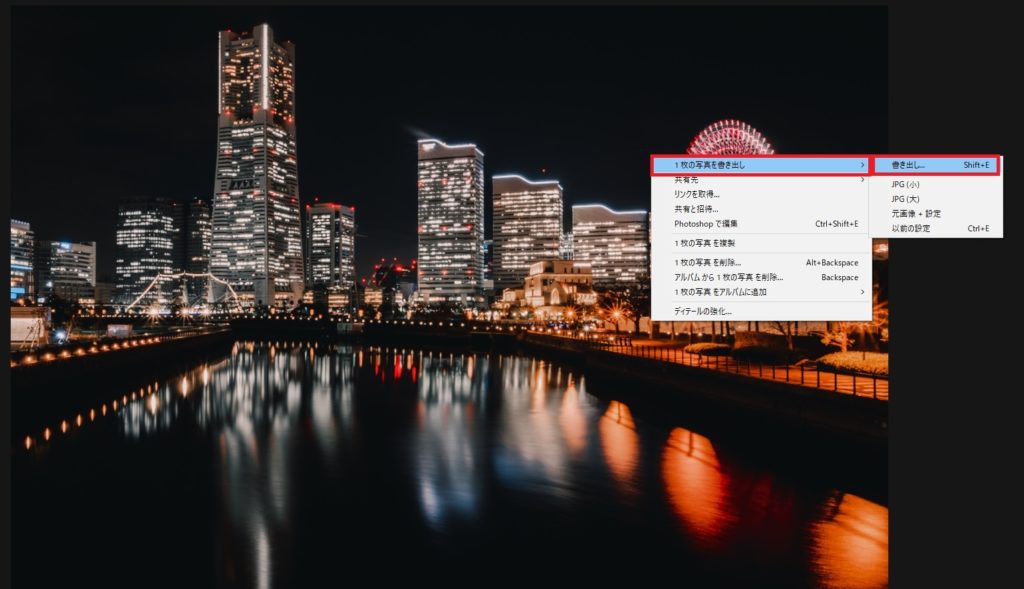
ウォーターマークを入れたい写真の上を右クリックして、「1個の写真を書き出し」→「書き出し」をクリック

「透かしを含める」というチェックボックスにチェックを入れて、右隣の歯車マークをクリックする。

テキストタブを選択すると赤枠部分にウォーターマークとして表示したい文字を入力する。
入力すると写真上にサインが表示される。
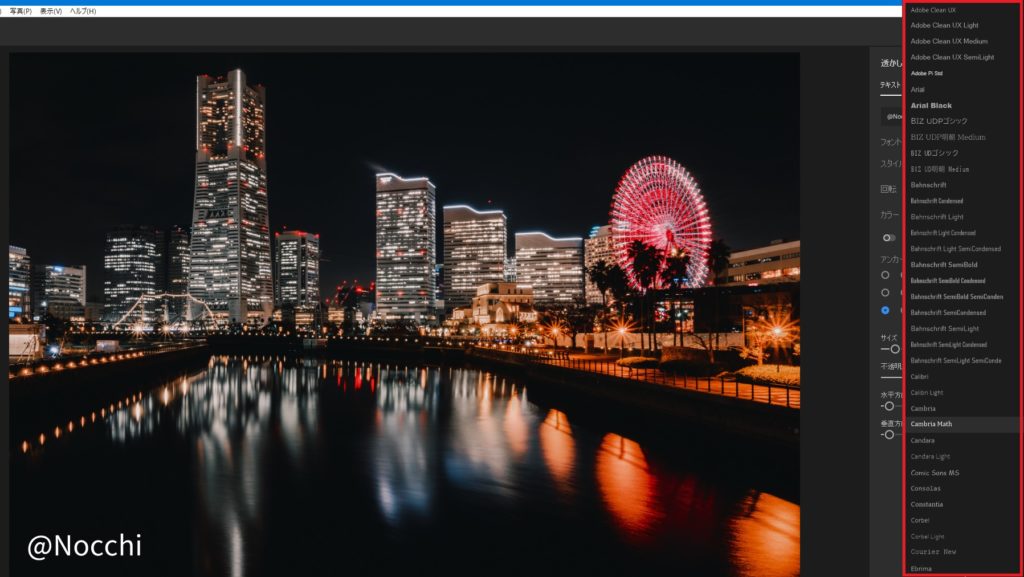
もちろんフォントの変更も可能。フォントをクリックすると数多くの候補の中から好みのフォントを選ぶことができる。
硬派なものからポップなものまでバラエティ豊かなので自分好みのフォントを見つけるのは中々大変だったりする。

赤枠のアンカーという部分ではウォーターマークの配置場所を9つの中から選択することができる。
また最下部の「水平方向のオフセット」、「垂直方向のオフセット」では配置場所をさらに細かく調整することが可能。

赤枠の不透明度ではウォーターマークの透明度を調整することができる。
写真の中では主張せずうっすらとウォーターマークを入れたい場合にはこの不透明度を使って透かしていくことがポイント。
写真にグラフィック(画像)を入れる方法
文字だけではなくグラフィック(画像)を挿入することもできる。

グラフィックタブをクリックして、写真に挿入したい画像を選択する。
こちらも文字と同様にアンカーで配置場所の調整、不透明度で透明具合を調節することが可能となる。ブログのアイコン等を入れておくと文字よりもオリジナリティや宣伝効果を出すこともできる。
最後に
今回はウォーターマークについて一通り解説してみた。
トラブルになってからでは遅いので防止という意味でもウォーターマークを入れておくのは非常にいいことだと思います。
僕はSNSでもwebサイトでもウォーターマークは全く入れていませんが、僕の写真なんかでよければお好きに使ってくださいという精神。
借りに商用で使われていたら、、そのとき考えます。そのとき考えるというよりは僕の写真が売れるわけないだろう、、。
僕がレタッチの勉強した本です。