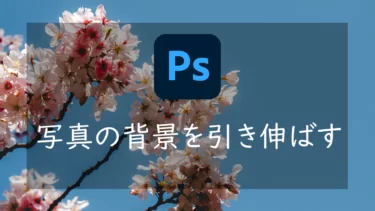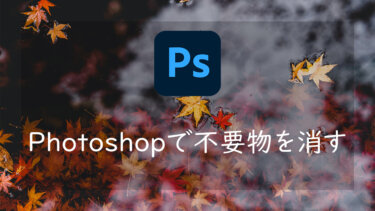こんにちは、Nocchi(のっち)です。
夜景をスローシャッターで撮影していると、車の光跡やレーザーを撮ることができますよね。そんな光跡の写真を複数枚撮って、1枚の写真にまとめると豪華な写真が出来上がるのをご存知でしょうか。
1枚では光跡が寂しいけど、複数枚を重ねることで現実感は少し薄れてしまいますが、幻想的な写真を作り上げることができるんです。
そこで今回はPhotoshopを使って簡単に複数枚の写真を1枚にまとめる「比較明合成」の方法を解説していきます。
比較明合成とは
比較明合成とは、複数の画像を合成して一つの画像にする画像処理の一つ。
二つの画像の同じ部分(ピクセル)の明るさを比較し、明るい部分を選んで合成することで、よく天体写真や花火写真を複数枚合成する際に使われます。

これは実際に僕が撮った写真なのですが、スローシャッターで2枚の写真を比較明合成することで花火を豪華になっています。
Photoshopを使った比較明合成のやり方を簡単に解説していきます。
Lightroomには比較明合成がない
なぜLightroomではなくPhotoshopなのかというと、Lightroomには比較明合成の機能がまだ実装されていない。
LightroomにはHDR合成、パノラマ合成が搭載されているのだが、比較明合成はまだ実装されていないため、Photoshopにて比較明合成を行う。
Photoshopで比較明合成をする
それでは実際にPhotoshopを使って比較明合成をしていきましょう。
Photoshopの準備
まずは比較明合成するにあたって、AdobeのPhotoshop準備をしましょう。
Photoshopの準備はこちらの記事を参考にしていただければと思います。
写真編集をすることで、撮影した写真が格段に素敵に仕上がります。この機会に写真編集を始めてみませんか?写真編集を始めたいという方に向けておすすめのアプリであるAdobe Lightroom(ライトルーム)。今回は写真編集ソフトのAdo[…]
こちらはLightroomのダウンロード手順ですが、途中でLightroomではなくPhotoshopを選ぶだけなので基本的な手順は同じです。
PhotoshopとLightroomがセットになって月額980円というプランが用意されているので、こちらのプランがおすすめです。
光跡写真の素材



あまり枚数が多すぎてもわかりにくいと思うので、今回はこれらの3枚の写真を合成していきます。
1枚1枚の車の光跡が一方向にしかないため、単体で見ると寂しい写真となっています。
こうしたレーザーの撮り方は以下の記事にまとめているので参考にしてみてください。
こんにちは、Nocchi(のっち)です。このように車の走った光跡がレーザービームのように写っている写真を見たことありませんか?実は、ちょっとした基礎の応用で簡単にこんなレーザービームを取り入れた写真を撮ることができるんです![…]
比較明合成をする
まずは素材の1枚をPhotoshopで開く。
次に開いた写真の上に他の2枚をドラッグアンドドロップしてレイヤーとして取り込む。
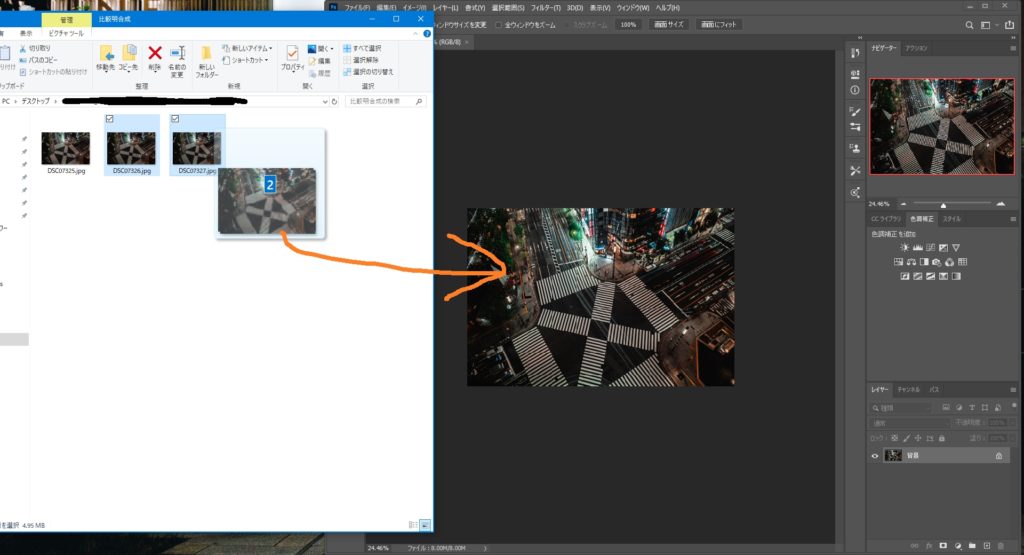
ドラッグアンドドロップできたら、描画モードが「通常」になっているので、「比較(明)」を選択して、「○」を押します。
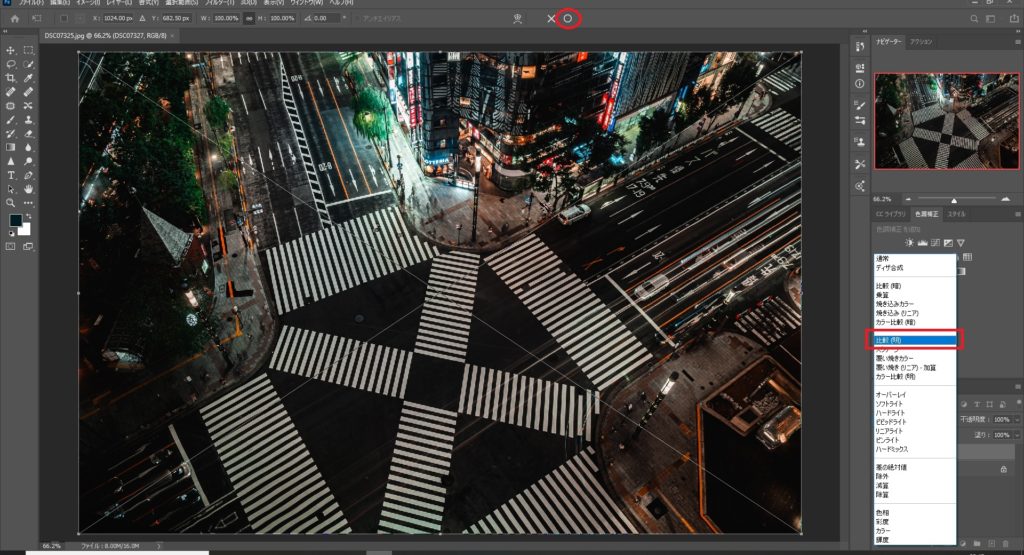
これをドラッグアンドドロップした枚数分だけ連続して行っていく。
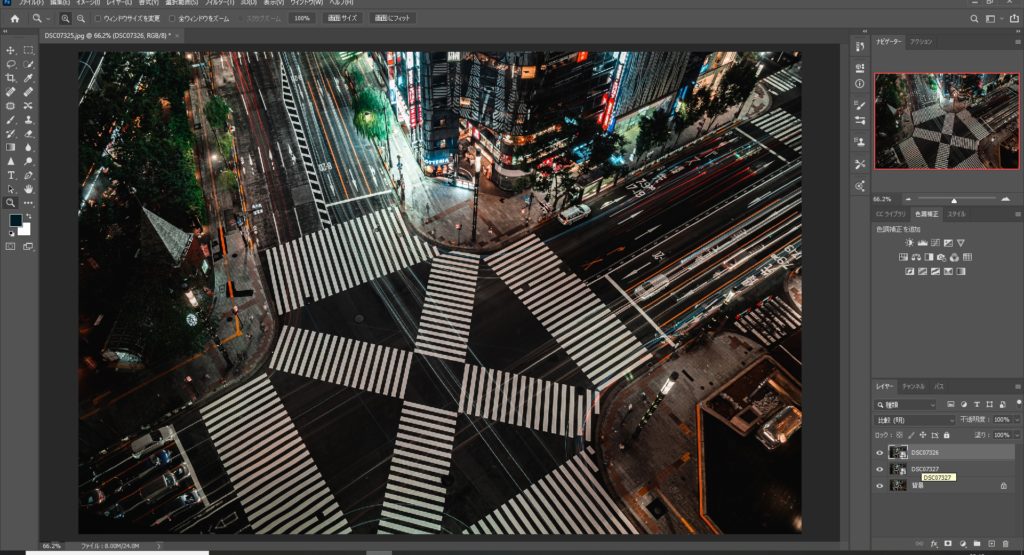
これであとはjpegファイルとして書き込めば比較明合成は完了。
Photoshopに苦手意識がある方でもこのくらい簡単にできるので、チャレンジしていただければと思う。
完成
これで比較明合成は完成。
左がBefore、右がAfter


3枚分の光跡が1枚にまとまったことで、様々な方向の光跡が映し出せるようになり華やかさが増したことがわかる。
このあとさらにPhotoshopやLightroomでレタッチをして、さらに豪華に見せるでのもいい。
最後に
今回は比較明合成についてと、Photoshopの比較明合成のやり方を解説してみた。
Photoshopは難しいと思っている方もいるとは思いますが、慣れたら結構なんでもできてしまうのが楽しいところ。
Photoshopで加工しすぎて写真がファンタジーの世界観になってしまうのは、個人的にあまり好きではないがこの程度なら許容範囲。
これを機にPhotoshopの勉強をしてみてはいかがでしょうか。
記事を気に入っていただけましたらSNSでシェアをお願いいたします。