こんにちは、Nocchi(のっち)です。
真に写っているもので消したいものってありませんか?センサーに付着しているゴミや、そこにいない方がいい人や広告などなど。。
今回は、Lightroomの「スポット修正」を使った不要物の消し方を解説していきます。
Lightroomをまだインストールしていない方へ
今回の方法はAdobe Lightroomを使うことを前提に解説しています。まだLightroomをインストールしていない方は↓のボタンからインストールが可能です。
Lightroomのインストールから始め方については以下の記事で解説しているので気になる方はご覧ください。
関連記事
写真編集をすることで、撮影した写真が格段に素敵に仕上がります。この機会に写真編集を始めてみませんか?写真編集を始めたいという方に向けておすすめのアプリであるAdobe Lightroom(ライトルーム)。今回は写真編集ソフトのAdo[…]
Lightroom スポット修正 修復ブラシ
Lightroom Classicではスポット修正、Lightroom(今回解説する方)では修復ブラシと名前が異なりますが、同じ機能を指しています。
本ブログはよりメジャーな呼び方であるスポット修正とさせていただきます。
スポット修正とは
スポット修正とは、指定した対象から不要なものを消すことができる機能です。
右際のメニューリストから、絆創膏のアイコンを選択すると、スポット修正を操作できるようになります。
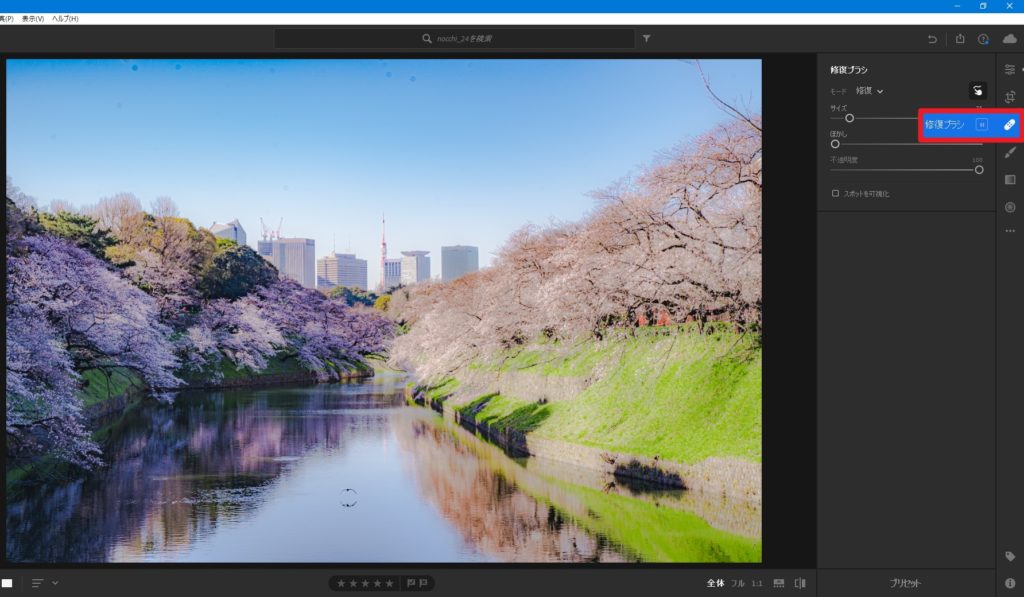
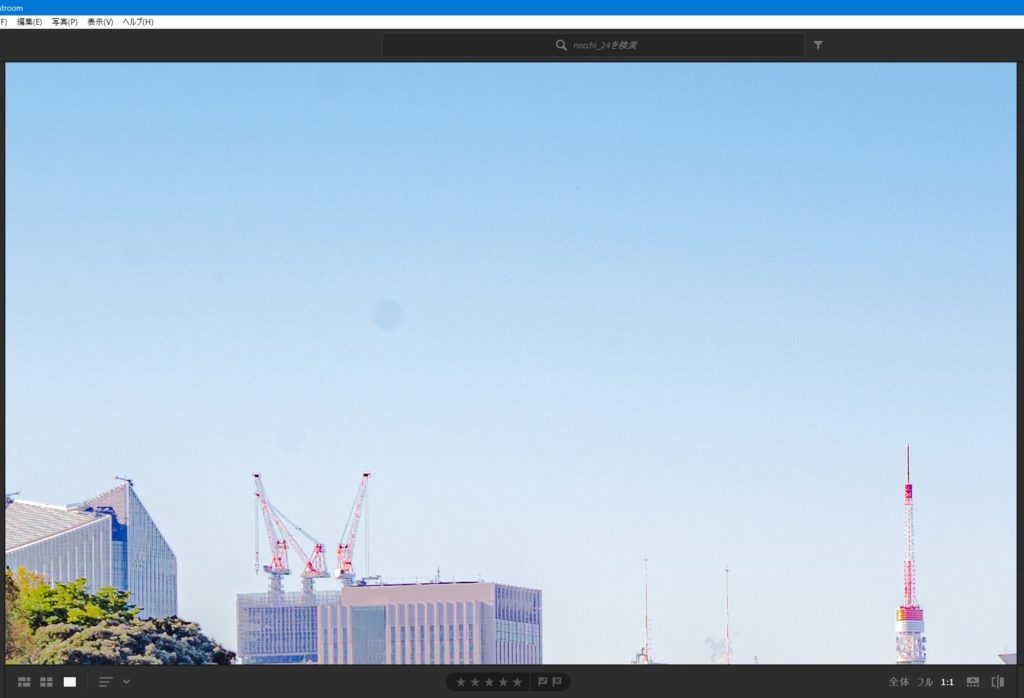
このように拡大して写真を見てみると、センサーについているゴミが写りこんでしまっているのがわかります。
せっかくの快晴の空にゴミが写っていると、目立ちまくってしょうがないです。
それではスポット修正でゴミを除去していきましょう!
ゴミを消す
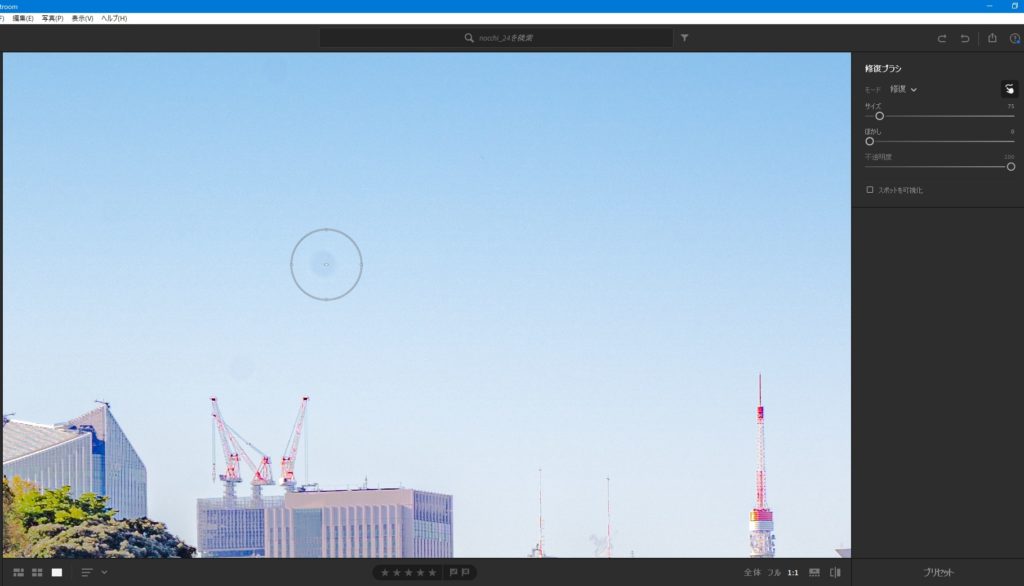
サイズ:ブラシの大きさ調整できます。消したいサイズに調整。
ぼかし:0でOK
不透明度:100でOK
消したいゴミの上に、ブラシを配置して修正したい場所を決定します。
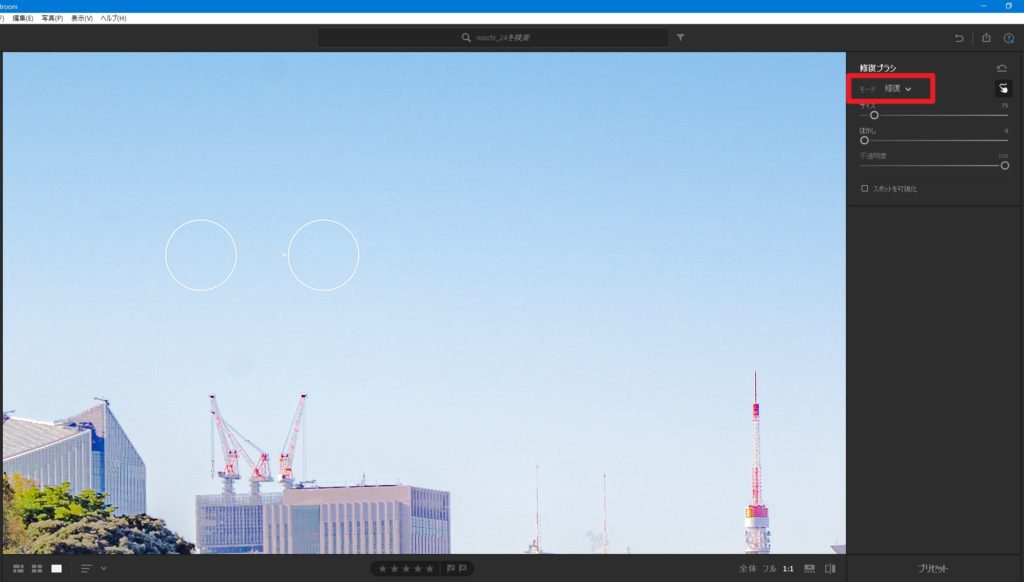
ゴミを消したいときはモードを「修復」にします。
修正したい場所をクリックしたら、自動的に近くのエリアが自動的にコピーされます。
コピーされたことで、ゴミが消えちゃいました。手順はたったこれだけ!
ごみを複数消す
ゴミがたくさんあったり、消したいモノの形に合わせてブラシを塗りつぶすことで、自由に消したいものを消すことができます。
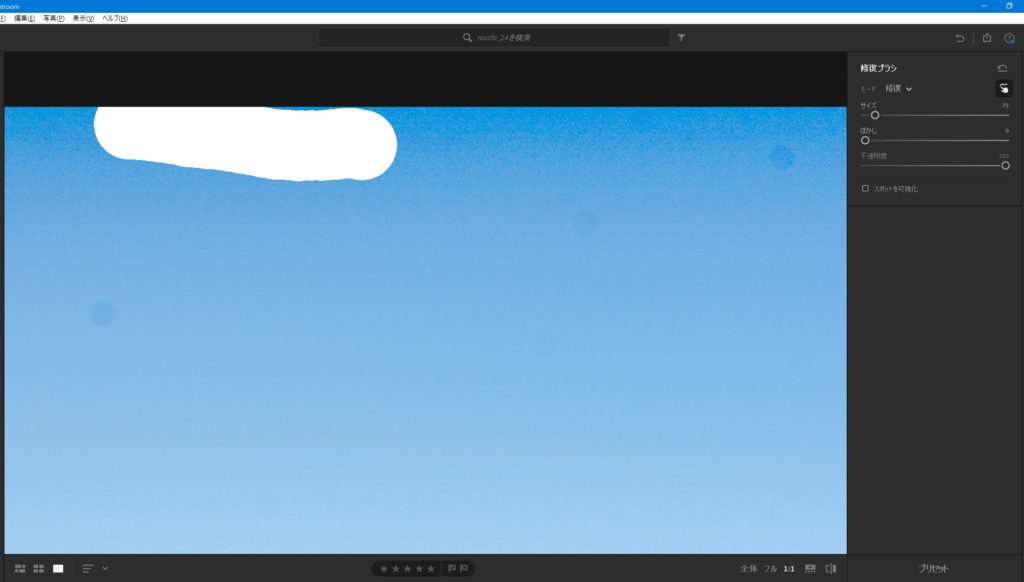 このようにぐりぐりっと塗りつぶすように、補正する対象を選択します。
このようにぐりぐりっと塗りつぶすように、補正する対象を選択します。
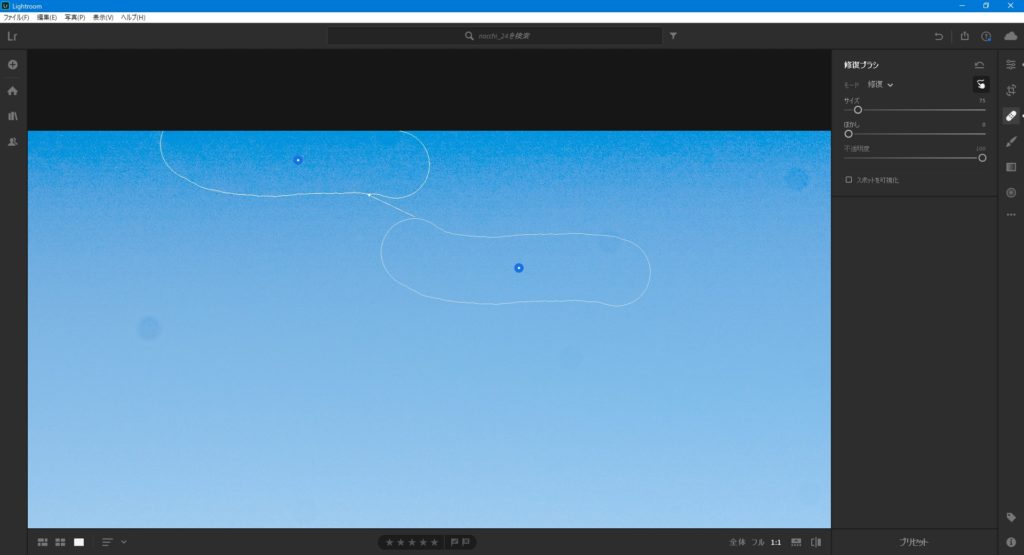 塗りつぶした形そのままに、他のエリアからコピーされます。細かいゴミを一つずつ選択したら面倒なので、複数選択することで時短にもなります。
塗りつぶした形そのままに、他のエリアからコピーされます。細かいゴミを一つずつ選択したら面倒なので、複数選択することで時短にもなります。
ぐりぐり塗りつぶすことで、人や看板なども消すことができますが、その場合はまわりにコピーしてもおかしくないものがあることが条件となります。
変なところからコピーしてきて写真が台無しになることもあるので、スポット修正は感覚を掴むことが大事な機能の一つでもあります。
最後に
今回はスポット修正の使い方を解説してみました。
いい感じに修正できるタイプのものもあれば、修復しきれないものもあるので、そこは実際使ってみて感覚を掴んでいくしかないです。
これを機にLightroomで写真絵編集を始めましょう!
僕がレタッチの勉強した本はこちら
リンク
リンク
記事を気に入っていただけましたらSNSでシェアをお願いいたします。












