こんにちは、Nocchi(のっち)です。
レタッチをしていて全体をいじりたくないけど、部分的に色味の変更や露光量の調整をしようと思ったときはありませんか?
実はLightroomには写真の一部分だけを補正する機能がいくつかあって、今回は、そのうちのひとつ「円形フィルター」について解説します。
写真編集をすることで、撮影した写真が格段に素敵に仕上がります。この機会に写真編集を始めてみませんか?写真編集を始めたいという方に向けておすすめのアプリであるAdobe Lightroom(ライトルーム)。今回は写真編集ソフトのAdo[…]
こんにちは、Nocchi(のっち)です。Lightroomをインストールしてみたけど、中々写真の取り込み方と管理の方法がわからず困っている方もいるんじゃないでしょうか。私も最初にLightroomを使ったときはどうやって写真をソフト[…]
Lightroom 円形フィルター 円形グラデーション
円形フィルターとは
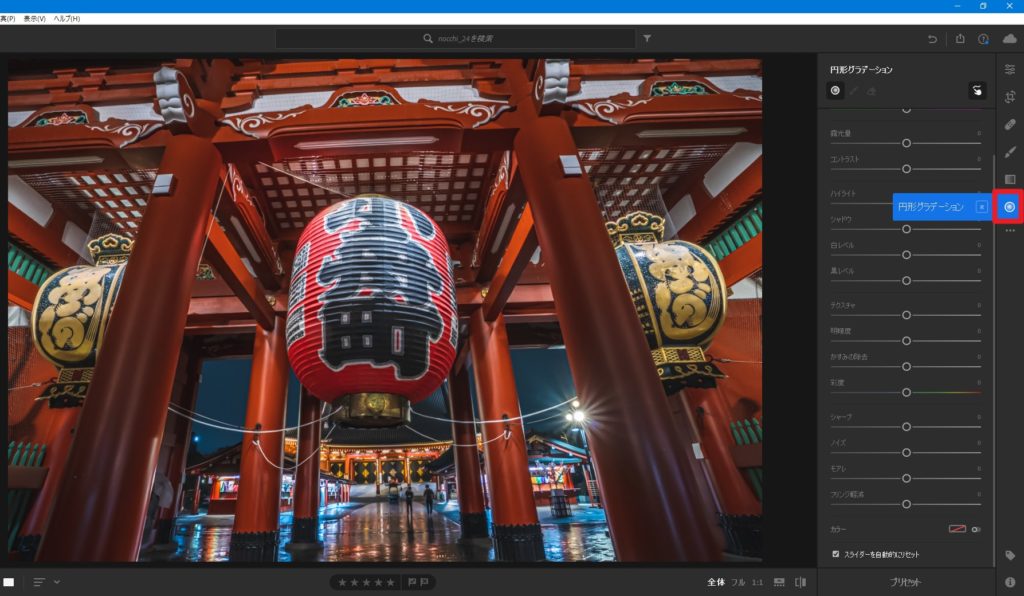 マウスをドラッグして円形の選択範囲を追加します。
マウスをドラッグして円形の選択範囲を追加します。
丸く囲まれている赤色の部分の補正を行うことができ、サイズ、形状、位置は調整可能です。
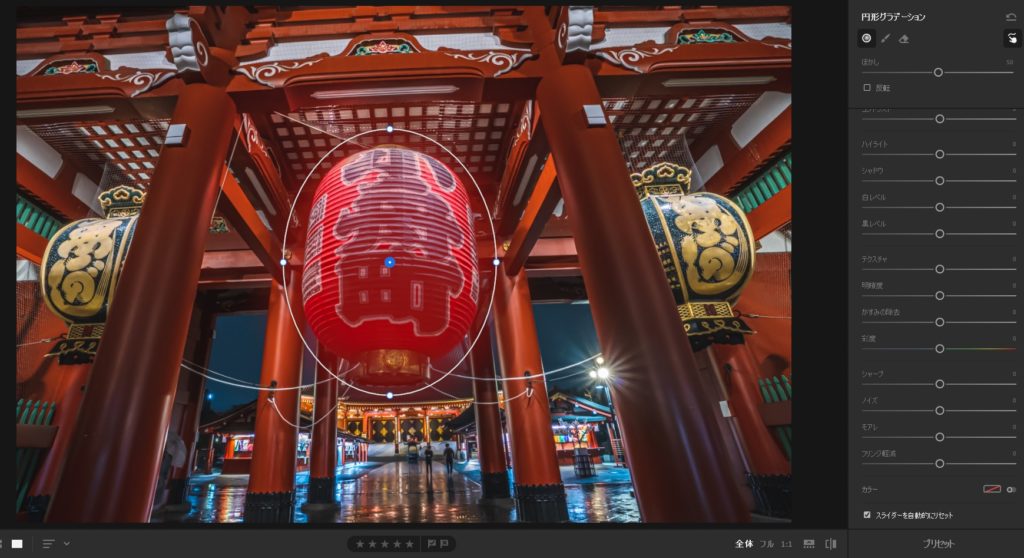
一部のみを鮮明にする
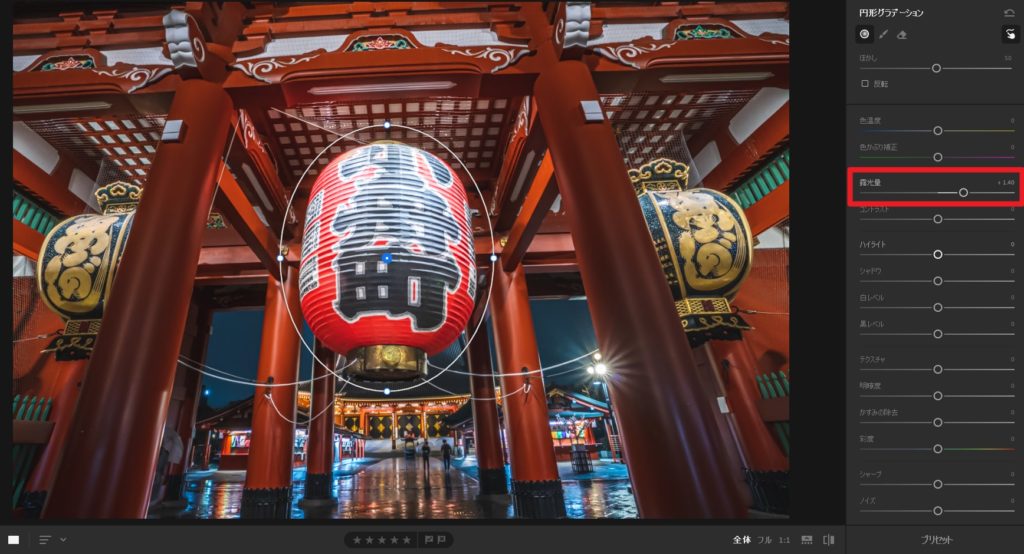 円で囲んだ提灯のみシャープをあげて鮮明にします。被写体のみ鮮明にすることでより写真の中で浮き上がるようにすることができます。
円で囲んだ提灯のみシャープをあげて鮮明にします。被写体のみ鮮明にすることでより写真の中で浮き上がるようにすることができます。
他にもテクスチャや明瞭度をあげることで選んだエリアのみシャープに仕上げることが可能です。
一部のみ明るさを変える
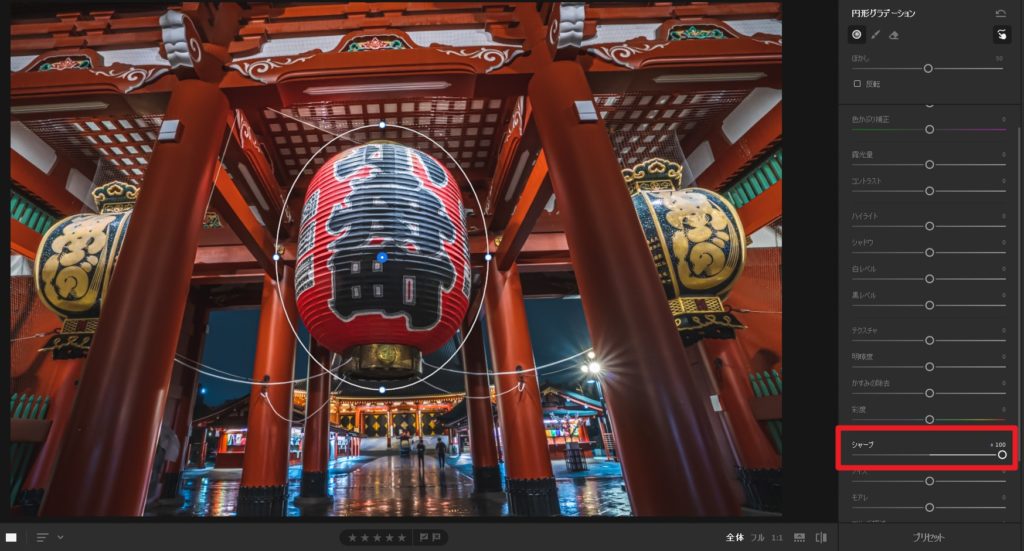 円で囲んだ提灯のみ露光量を上げることで写真を明るく変更。
円で囲んだ提灯のみ露光量を上げることで写真を明るく変更。
メインの被写体のみ明るくすることで、写真の中で存在感を放つことができます。
反転
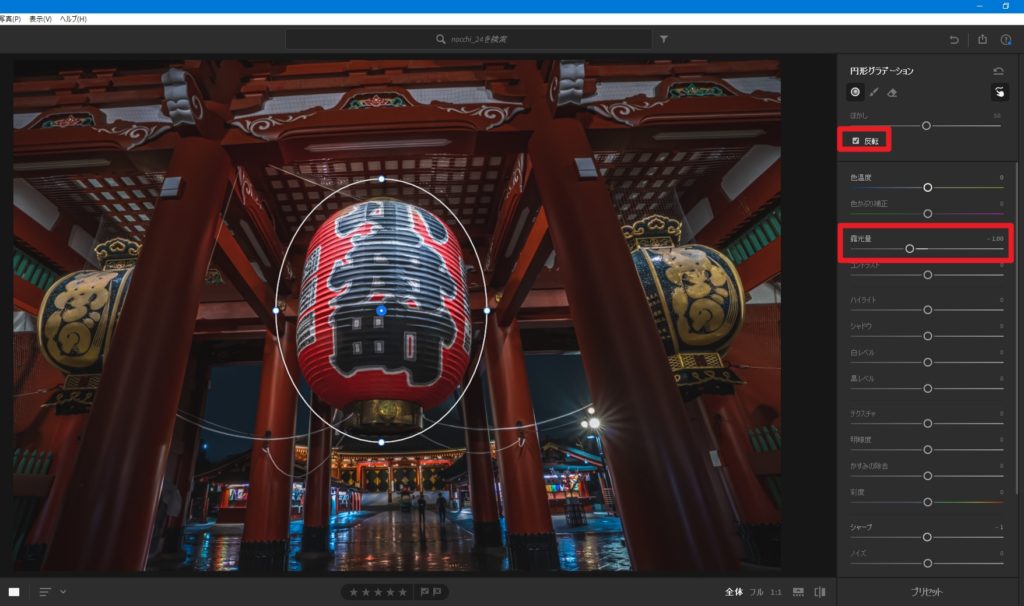 円の外部のみ補正したい場合は、画面右上にある反転という項目にチェックをつけます。
円の外部のみ補正したい場合は、画面右上にある反転という項目にチェックをつけます。
今回は提灯の周りを全て露光量を下げて暗くすることで、提灯が暗闇から浮かびあがるように補正してみました。
このように被写体のみを明るくする方法もあれば、まわりを暗くすることで被写体をより目立たせるような写真にすることができます。
円形フィルターは主題や目立たせいものをより強調させる際によく使われる機能になります。
最後に
僕がレタッチの勉強した本はこちら













