こんにちは、Nocchi(のっち)です。
よくTwitterやInstagramで「写真の編集はどうしてますか?」、「ソフトは何をつかっていますか?」と質問をいただきます。
僕は主にAdobeのLightroomを使っています。
理由としては編集の自由度が高いことと、スマホでもPCでもクラウド上で同じ写真をどこでも編集することが可能だから便利で使いやすいことが理由です。
Lightroomをまだインストールしていない方へ
今回の方法はAdobe Lightroomを使うことを前提に解説しています。まだLightroomをインストールしていない方は↓のボタンからインストールが可能です。
Lightroomのインストールから始め方については以下の記事で解説しているので気になる方はご覧ください。
写真編集をすることで、撮影した写真が格段に素敵に仕上がります。この機会に写真編集を始めてみませんか?写真編集を始めたいという方に向けておすすめのアプリであるAdobe Lightroom(ライトルーム)。今回は写真編集ソフトのAdo[…]
僕の写真編集の進め方
僕が写真編集を進めていく上で、以下の流れで進めていくことが多いです。
それでは僕なりのLightroom写真編集術を解説していきます。
題材写真
今回はこちらの写真を編集していきます。
ちょっと全体的に暗くて、色彩も薄いのでその部分を補いながら、写真のイメージとしてはノスタルジックな写真に仕上げていこうと思います。
編集よりも前、できれば撮影するよりも前に編集後にどんな仕上げにしようかイメージしておくと編集作業はかなり捗りますよ。

露出補正
ハイライトとシャドウ
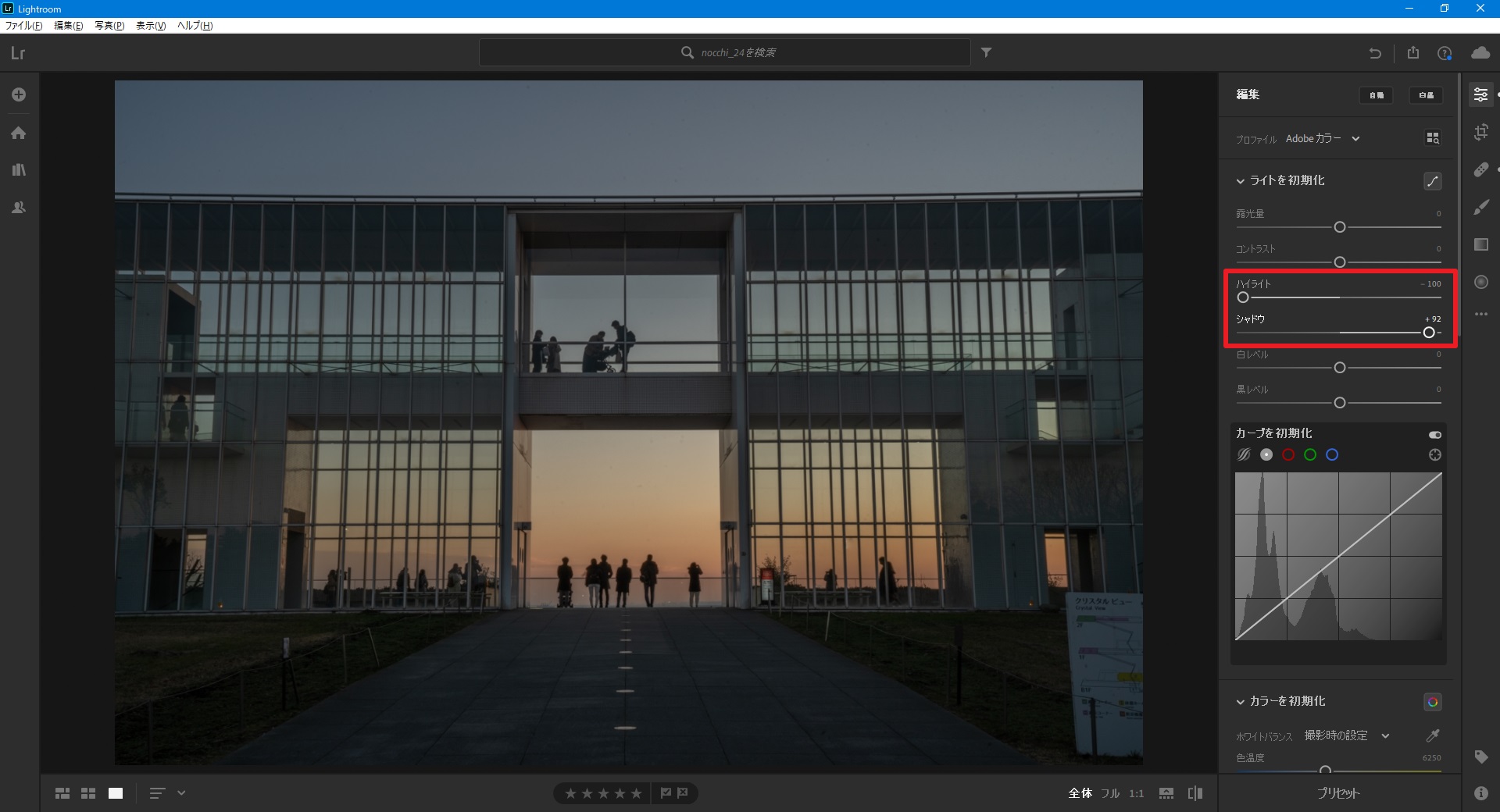
露光量とコントラスト
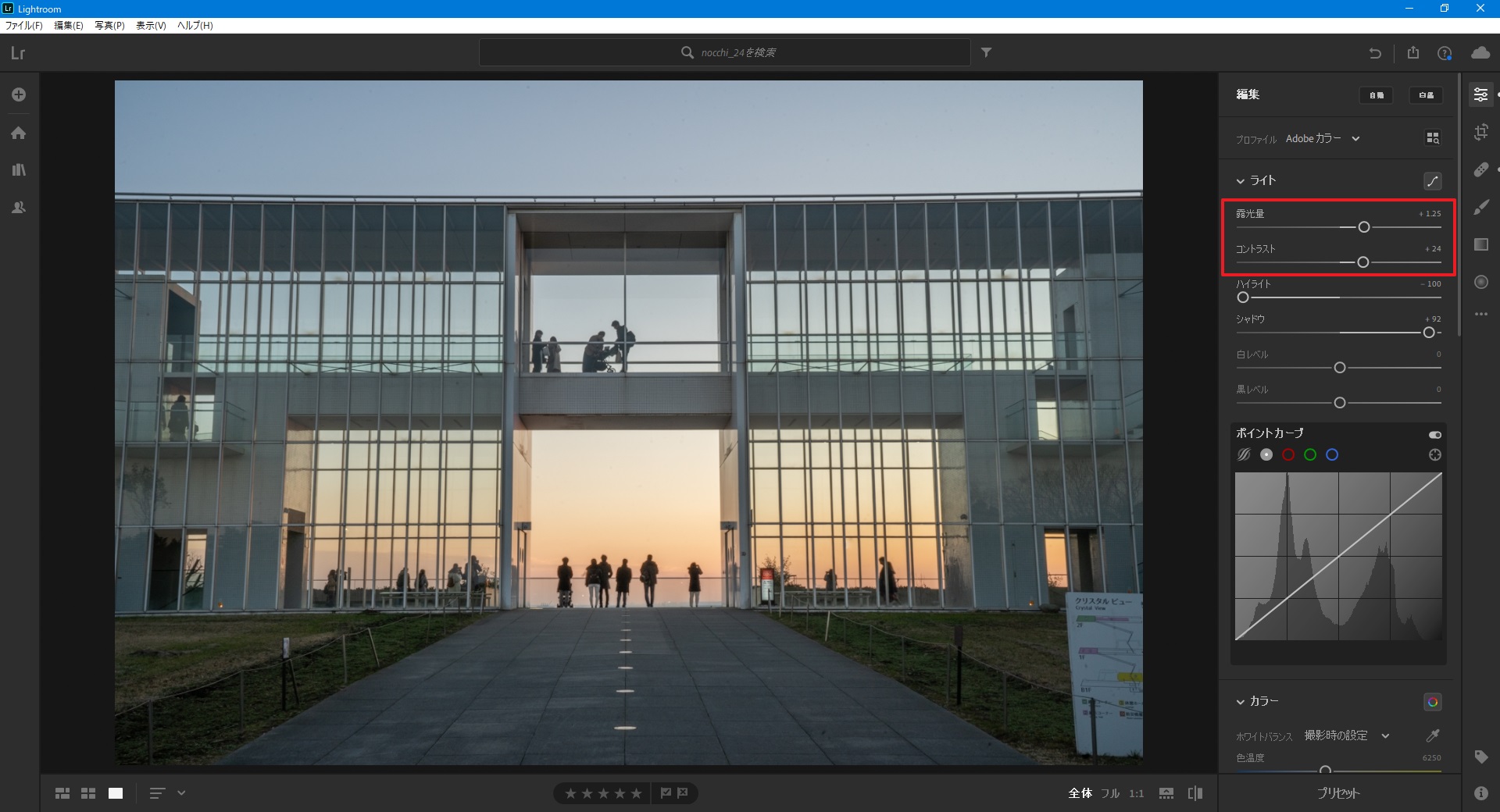
次に露光量を上げていきます。
露光量は写真全体の明るさを変更できる項目で、写真を好みの明るさに変えることができます。
僕は少し明るめの写真が好きなので、気持ち明るめにします。
次にコントラストを上げていき全体的に引き締まった写真に仕上げていきます。
コントラストは画像の明るい部分と暗い部分の差のことで、コントラストを強くするほど、明るい部分はより明るく、暗い部分はより暗くなります。
白レベルと黒レベル
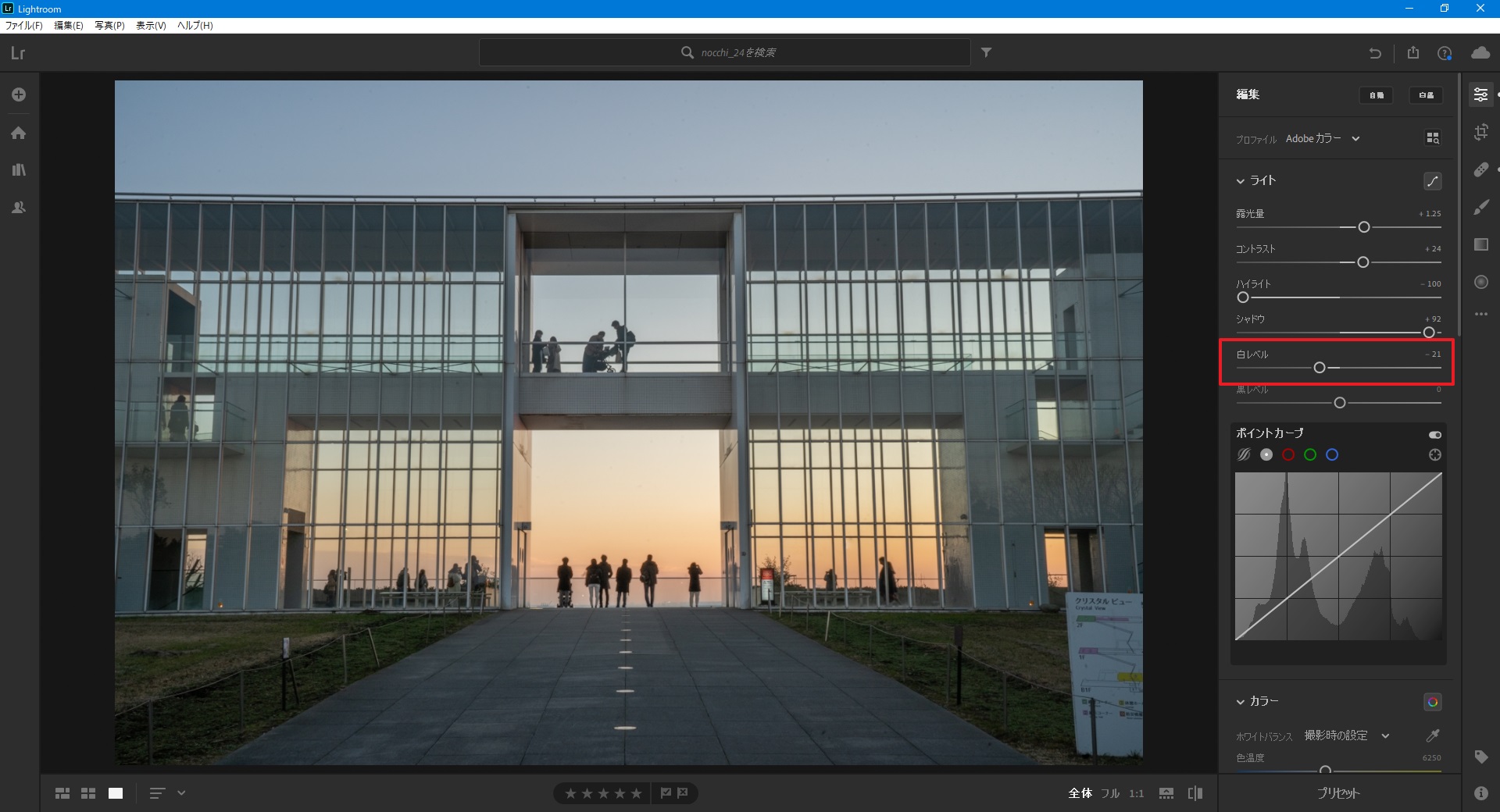
質感補正
大まかな露出補正はこれで終わりとして、ここから写真の雰囲気を作る質感補正をしていきます。
あまり他の写真編集ソフトでは見ることがない機能もでてくるので一つずつしっかりとチェックしていきましょう!
テクスチャと明瞭度
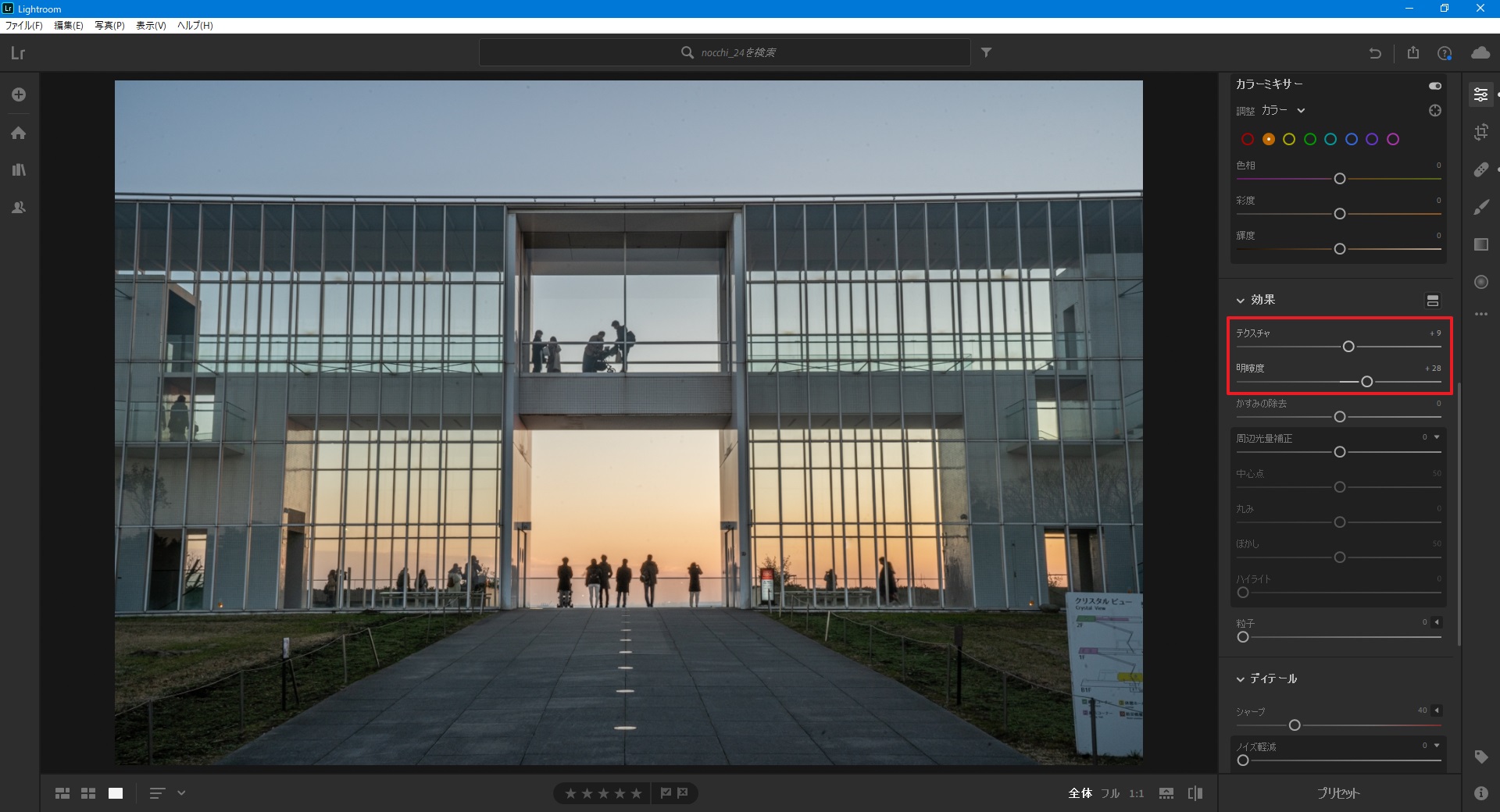
テクスチャとは質感の強弱をコントロールすることができる機能で、テクスチャを上げるとメリハリのついたパキッとした写真に仕上げることも可能になります。
今回は、テクスチャを上げて人や建造物がグッと浮き出て来るような写真にします。
明瞭度とはエッジ(輪郭)部分を中心に明暗差をコントロールできる機能で、明瞭度を上げることでエッジの効いた写真に仕上げていきます。
かすみの除去
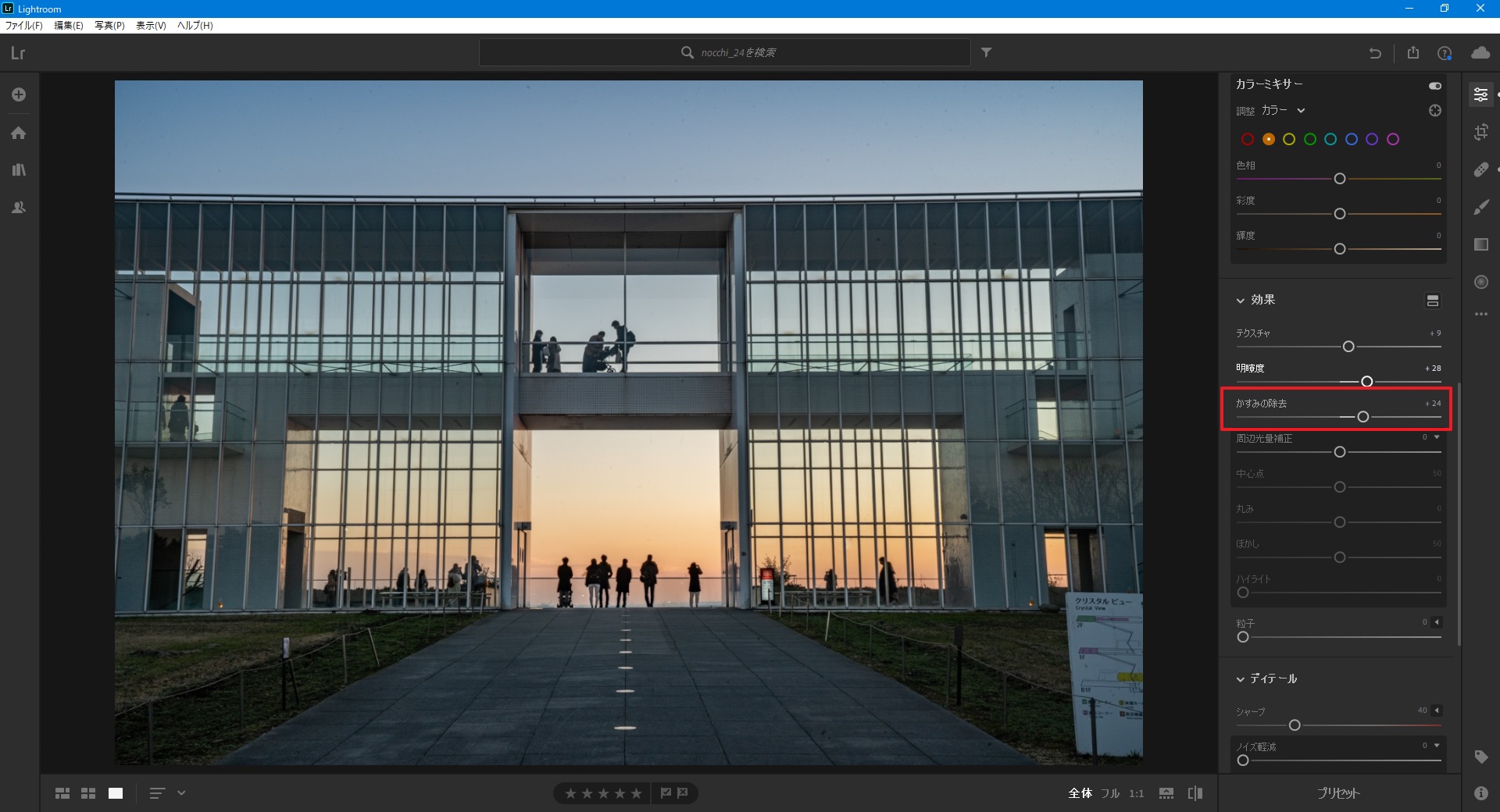
ノイズ軽減
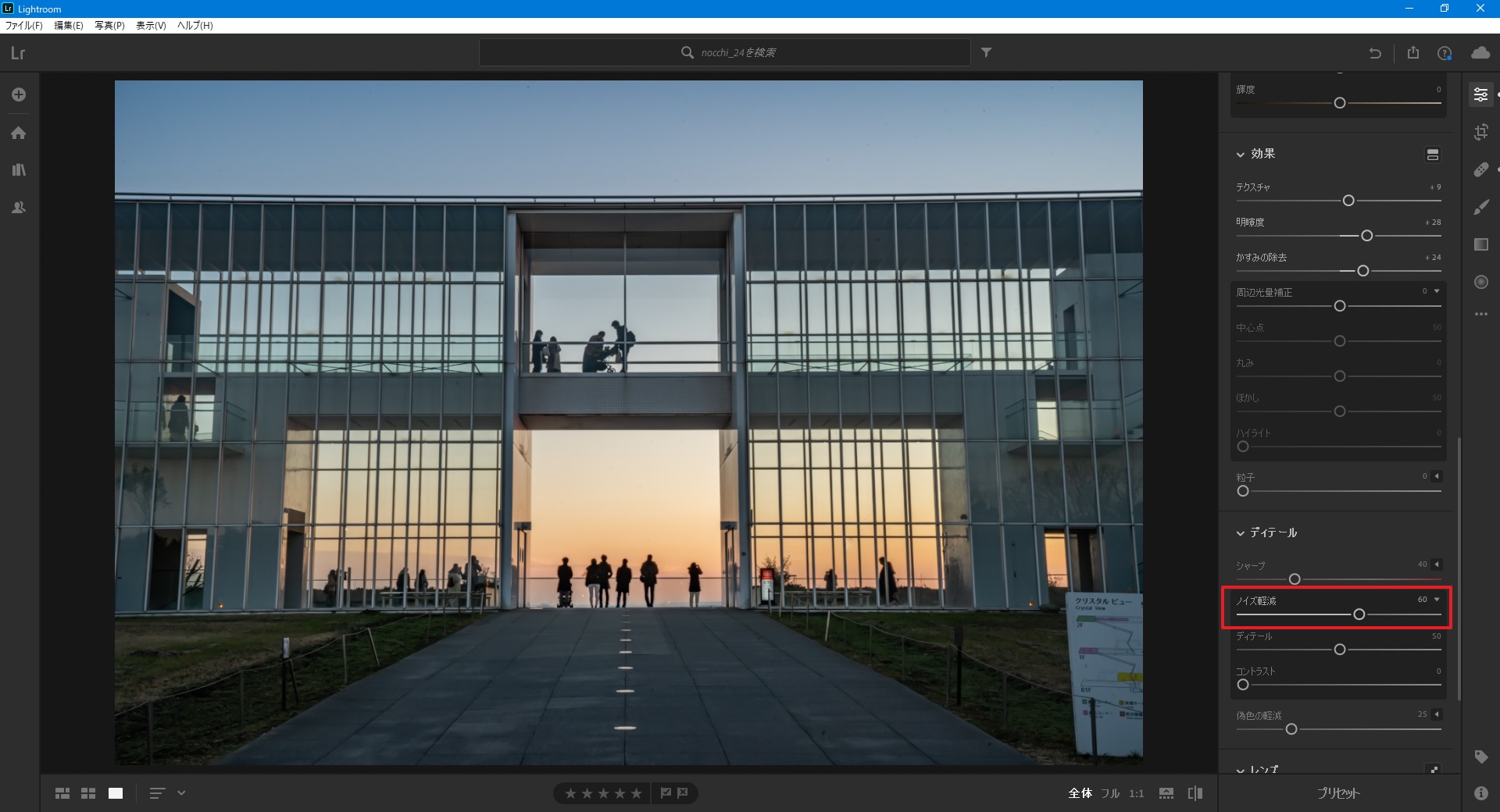
色補正
次が最後のステップである色補正についてです。
写真の完成度が大きく変わる工程なので細かく調整していくことがポイントです。
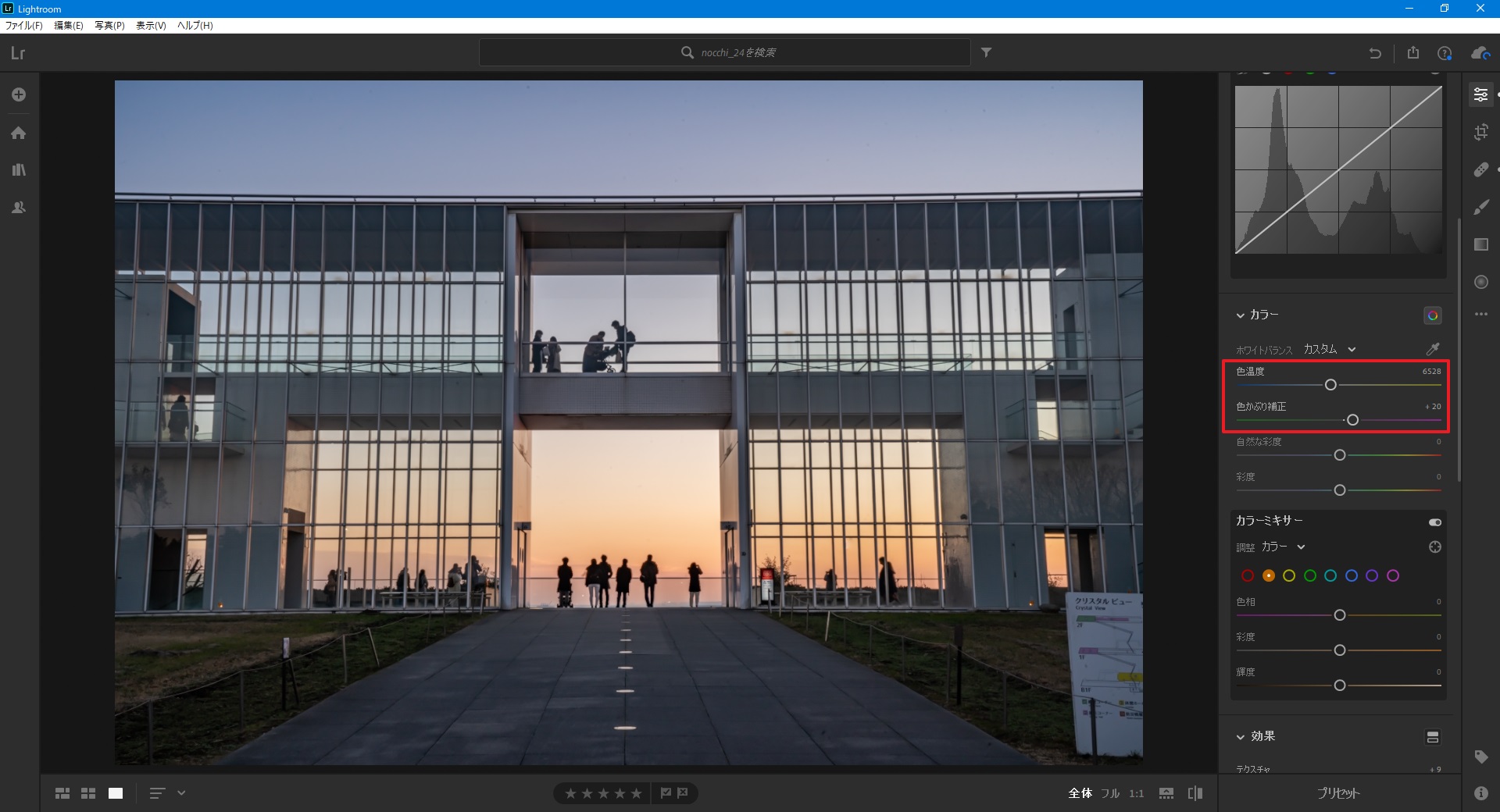
ホワイトバランス
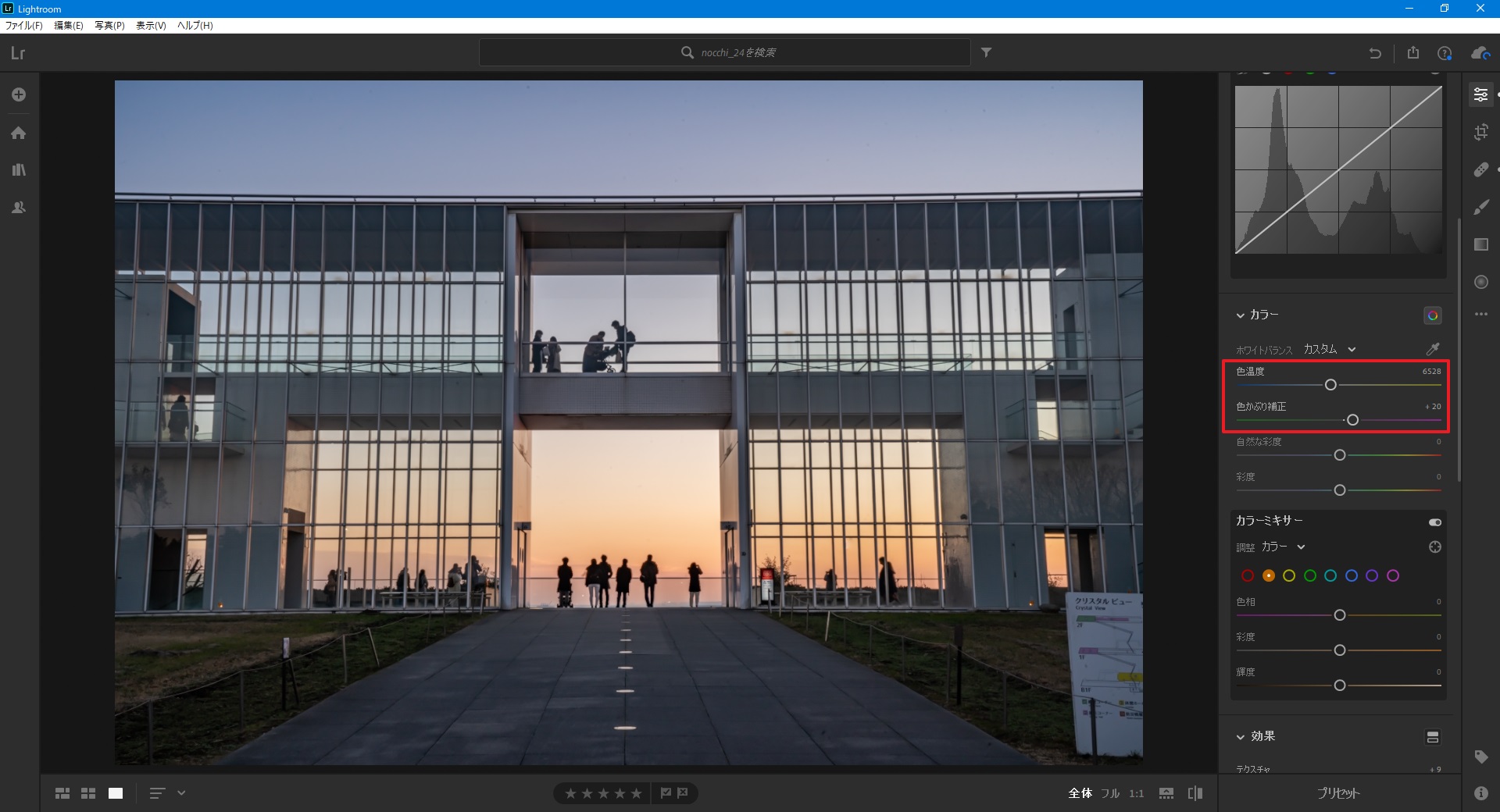
彩度
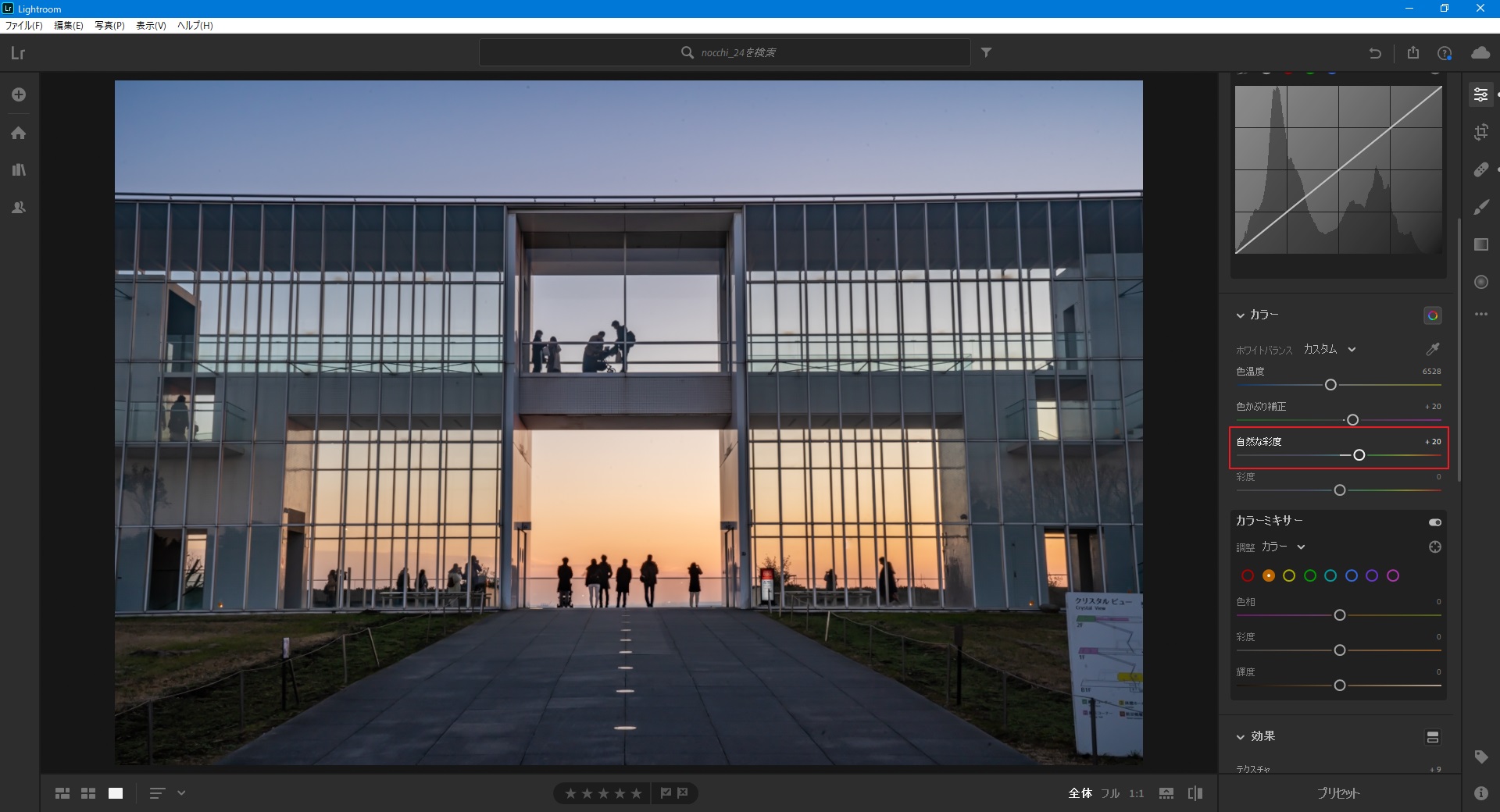 まずは全体の彩度を上げていきます。全体の彩度を上げすぎてしまうと色が飽和してしまって、一気に写真がぐちゃぐちゃっとなってしまいます。
まずは全体の彩度を上げていきます。全体の彩度を上げすぎてしまうと色が飽和してしまって、一気に写真がぐちゃぐちゃっとなってしまいます。色相別色補正
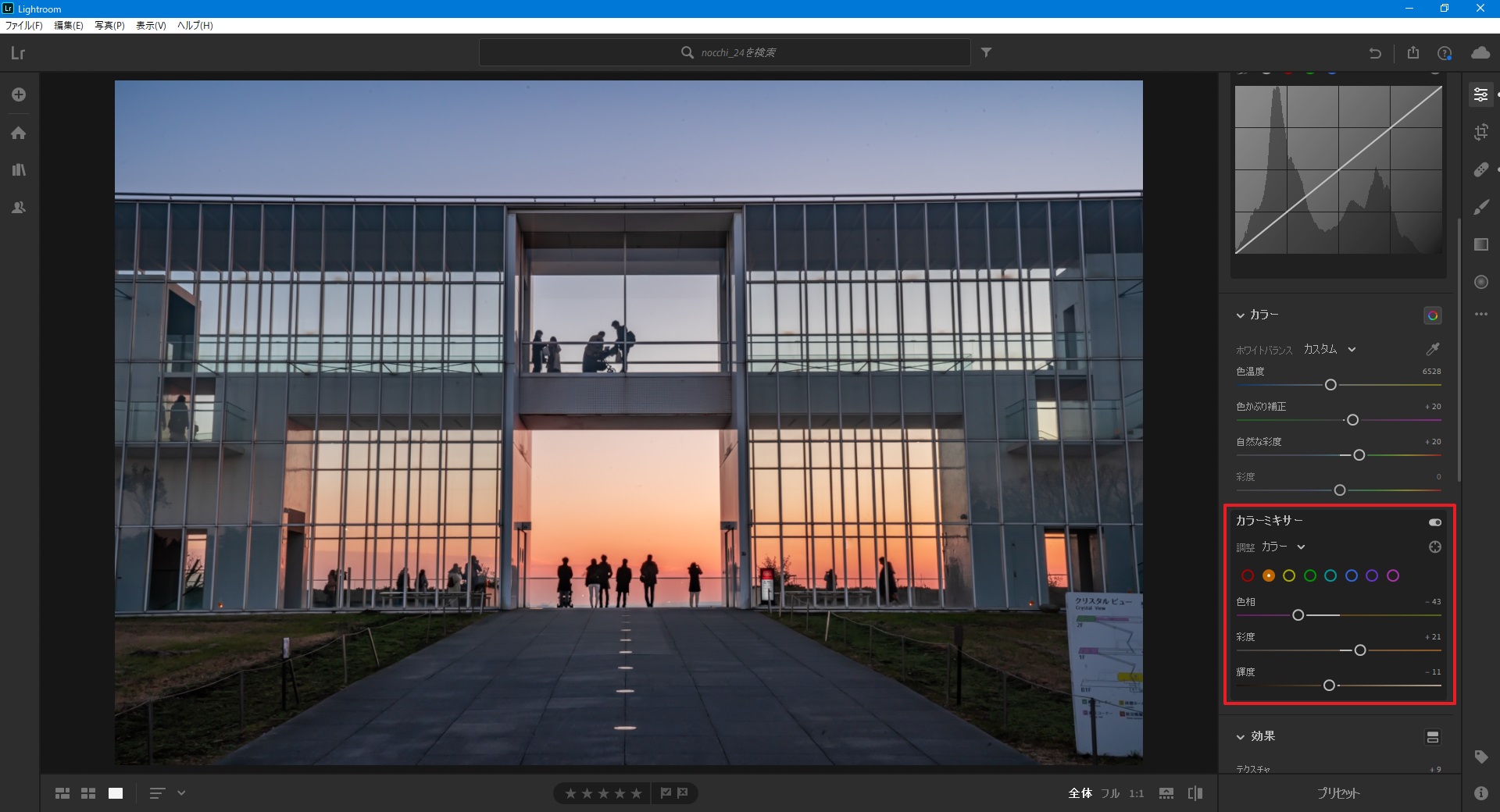 オレンジは少しだけ赤っぽい色に変えていくことで、写真の中で夕暮れがぐっと目立つようになります。
オレンジは少しだけ赤っぽい色に変えていくことで、写真の中で夕暮れがぐっと目立つようになります。
また、オレンジの明るさを少し落とすことで、もやっとしていたオレンジの部分がグッと締まっていきます。
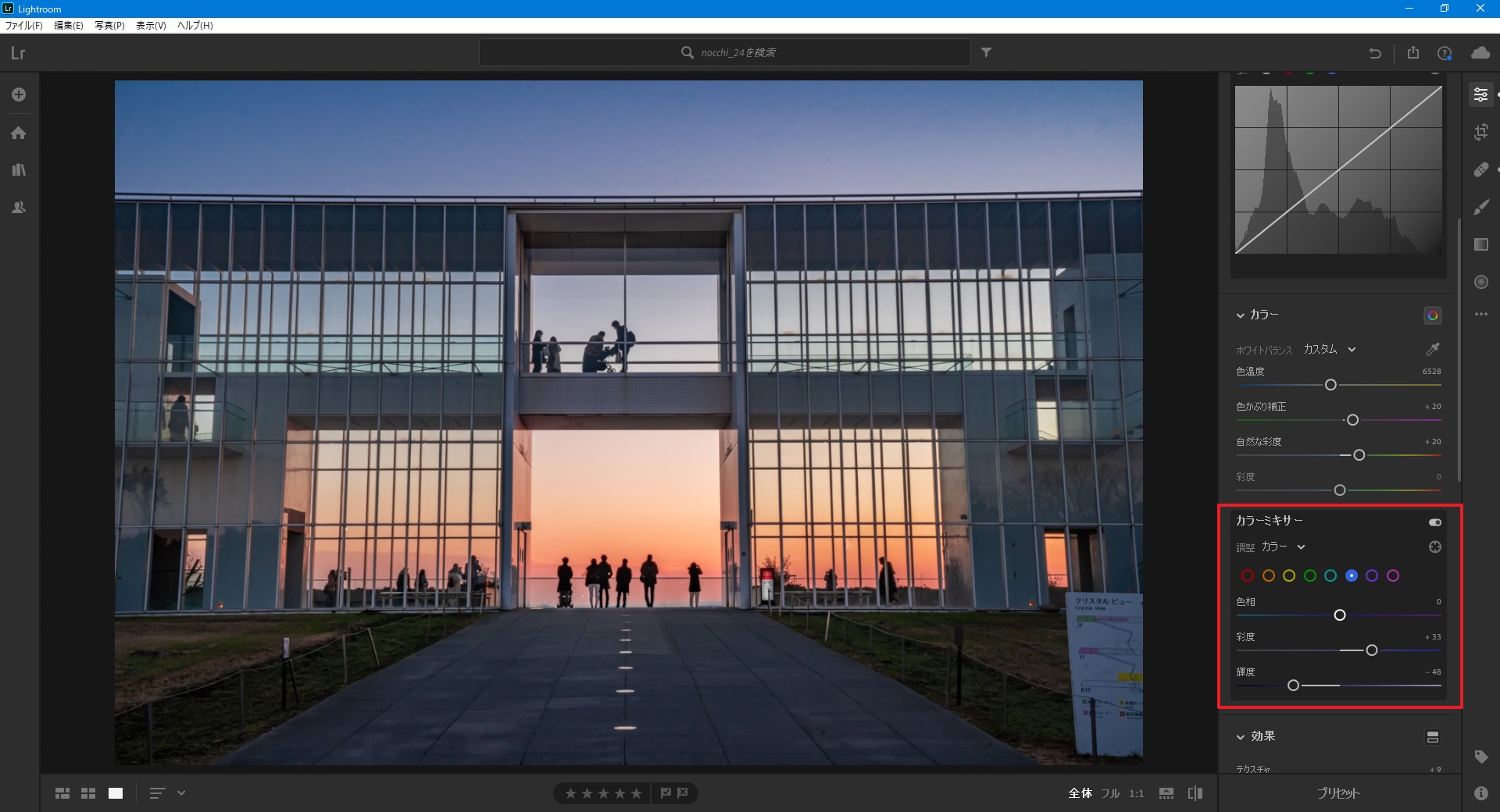
青色はオレンジと対称になるように明るさと彩度をあわせていきます。
下半分のオレンジ色よりも強くならず、弱すぎずバランス見ながら調整していきましょう。
完成

編集前後比較


こんにちは、Nocchi(のっち)です。レタッチをこれから始めてみたいけど、どの項目をどのくらい動かせばいいか全くわからないという方もいるかと思います。僕もレタッチを始めた頃は全くわからず、適当に項目のスライダーを動かして全然思い通[…]
最後に
Lightroomのインストールは↓から
写真編集をすることで、撮影した写真が格段に素敵に仕上がります。この機会に写真編集を始めてみませんか?写真編集を始めたいという方に向けておすすめのアプリであるAdobe Lightroom(ライトルーム)。今回は写真編集ソフトのAdo[…]













